楽々Webデータベースで課題管理表を作ってみよう
課題管理って何?
プロジェクトでは予定外の課題が次々に発生します。これらの課題を漏れなく適切に解決するために実施するのが課題管理です。課題管理はプロジェクト管理において重要なマネージメントプロセスのひとつです。
ところで、「課題」とは何でしょうか。プロジェクト管理における「課題」とは、顕在化した問題を解決するための具体的な取り組みや対応を表します。
ここで、「課題」と「問題」は少し意味が異なります。「問題」は顕在化した都合の悪い事象そのもので抽象的ですが、「課題」は問題を解決するためのより具体化されたものです。さらに、課題を解決するための個別の実施項目を「タスク」といいます。また、まだ顕在化していない問題は「リスク」として課題管理とは別に管理します。
ちょっとややこしいですね。ただ、言葉の定義はさほど重要ではありません。課題管理で重要なのは、課題を漏らさず抽出すること、そして、抽出した課題を適切に処理していくことです。そのためには、あまり難しいことは言わずに、まずリストアップすることです。
エクセル(Excel)課題管理表の作り方
課題管理を行うときに必ず作成するのが課題管理表です。専用システムがない場合はエクセル(Excel)で作成することが多いでしょう。課題管理表の各項目はプロジェクトの特徴に合わせて使いやすいように決めますが、下記に一例をあげます。
| 項目名 | 記載内容 |
|---|---|
| 課題No. | 課題の識別番号 |
| 課題タイトル | ひとめで課題内容を識別できるタイトルをつけましょう |
| 課題発生日 | 課題を発見した日 |
| 課題担当者 | 課題を発見した人、課題の解決を判断できる人 |
| 課題内容 | 課題内容が理解できる程度に記述。詳細な資料は別紙とします |
| 重要度(影響度) | 「最重要」、「重要」などとしても役に立ちません。最悪、対応しなくてもなんとかなるものがわかるよう区分けします。例えば、A:全体が機能しない、B:一部機能しない、C:運用でなんとか我慢できる、D:不便だが問題ない、E:要望 などです |
| 原因区分(責任区分) | 仕様追加なのか否かが判別できるようにします |
| 対応期限(緊急度) | 具体的な期限を記入します |
| 対応方法 | できるだけ具体的に |
| 対応担当者 | 各人の能力や負荷を考慮して、実施可能な担当者、完了予定日を設定します |
| 対応完了予定日 | |
| 対応完了日 | 課題担当者が解決確認した日を記入します |
| ステータス | 対象外、未着手、着手中、完了確認中、完了 など |
課題管理表の運用
どれだけ立派な課題管理表を作成しても、効果的に運用できなければ意味がありません。課題管理表を使いこなすにはどのような点に留意すればいいでしょうか。
1.漏れなく登録する
まず、漏れなく課題を抽出するために、課題管理表は登録しやすいものでなければなりません。記載する項目を絞り記載内容はできるだけ簡潔でよしとしましょう。さらに、忘れず登録されるように課題管理表は日々登録するようにします。
2.優先順位をつける
次に、課題へ対応する前に重要度と緊急度(期限)をはっきりさせます。課題の中には要望に近いものから緊急を要するものまで、さまざまなレベルのものが入り混じっています。すべて対応できれば問題ありませんが、予算、人員、期間に限りのあるプロジェクトでは、「対応しない」あるいは「運用で対処する」などの選択も重要になってきます。
3.タスク化する
対応方法を具体的に詰め、担当者を割り振り、対応完了日を予定してタスク化します。ここまでやって初めてトレース可能になります。
4.日々更新する
最後はきめ細かなトレースと課題管理表の更新です。新たな課題は日々発生します。それらを加えて常にスケジュールや作業分担を見直していかなければなりません。そのためには、課題管理表をプロジェクトメンバーで情報共有し、常に最新に更新できるようにしておく必要があります。
プロジェクトメンバーが少ない場合は、エクセル(Excel)で作成した課題管理表をファイルサーバなどで共有すればいいでしょう。ただし、エクセル(Excel)の課題管理表は複数名で同時に編集ができません。誰かが開きっぱなしにすると、更新できなくなります。プロジェクトメンバーが増えてくると運用が苦しくなるのです。
そのようなときはWebデータベースです。
楽々WebデータベースでExcelの課題管理表をアプリ化
楽々Webデータベースを使って、このエクセルファイルをWebアプリ化してみよう。
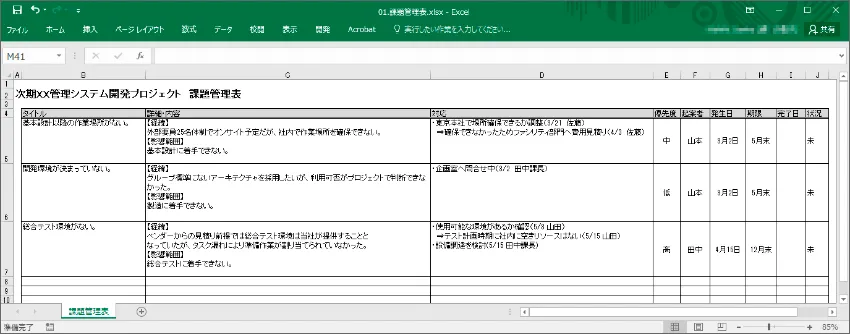
現状の課題
- 記述内容が上書きされて消えてしまった
- 誰かがずっと開いていてエクセルを編集できない
- 社外からアクセスできない
楽々Webデータベースでできること
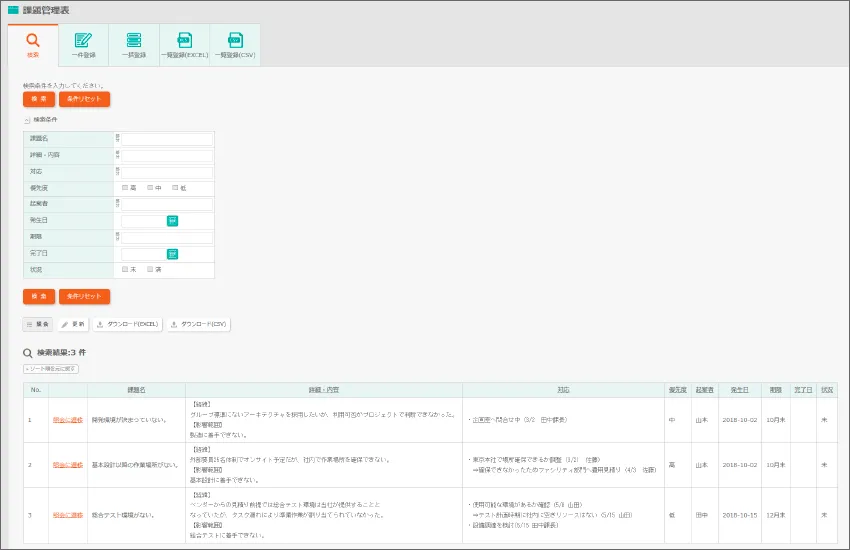
- ファイル共有不要、ファイルの破損リスクの除外、情報の鮮度の保持
- いつでも編集可能なうえ、必要な時にExcelをダウンロードしてデータを更新できる
- アプリ化しているのでどこからでも閲覧・更新可能
6つのステップでエクセルファイルをアプリ化
01.エクセルファイルを取り込む
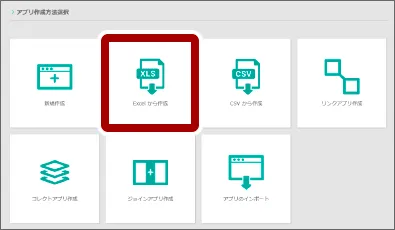
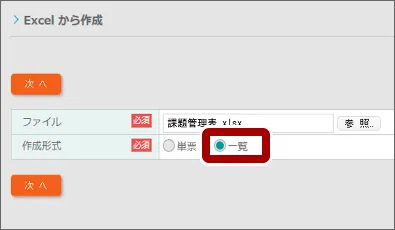
エクセルファイルが取り込まれました。
02.項目を指定する
取り込みたい項目を選択します。
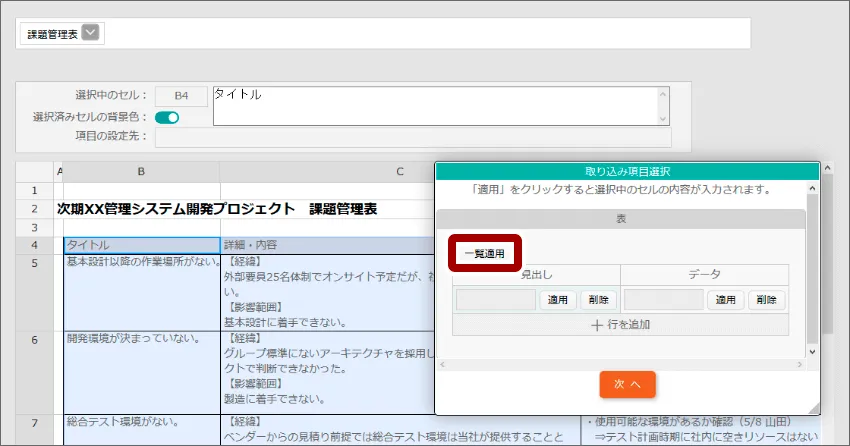
03.入力型を変更する
項目型変換>項目型で、入力の方式を設定できます。
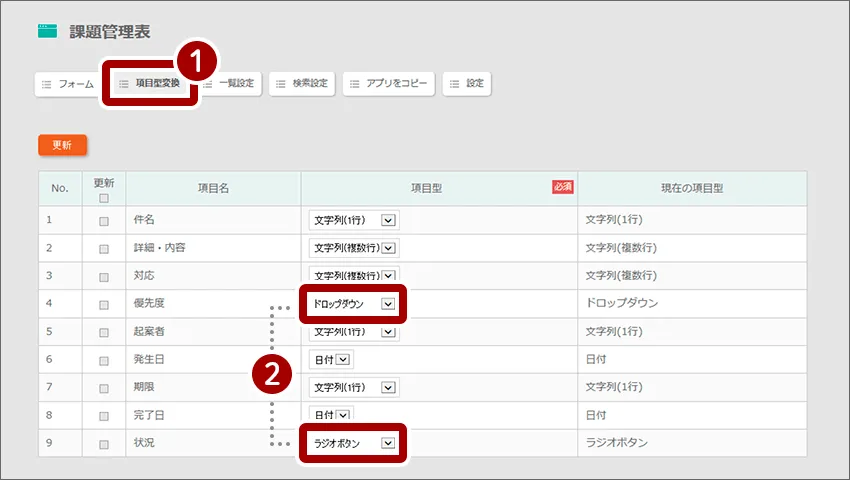
- 「 項目型変換 」をクリックします
- 「優先度」項目を プルダウン に、「状況」項目を ラジオボタン に設定します
04.フォームの内容を設定する
入力型に応じた最適な入力方法を設定できます。
プルダウン・ラジオボタンの設定
プルダウン・ラジオボタンの具体的な内容を設定します(ここでは、「優先度」項目に、“高・中・低”の選択肢を設定します)
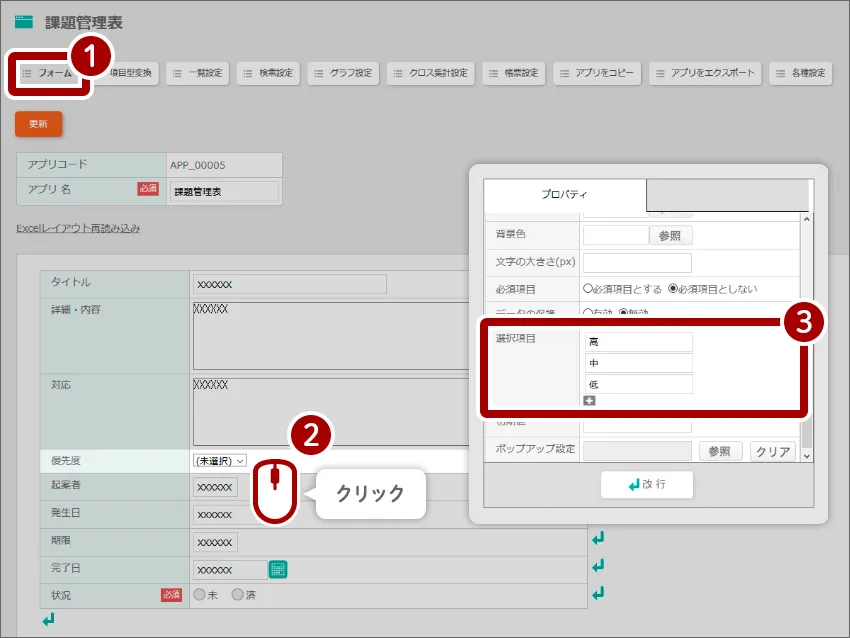
- 「 フォーム 」をクリックします
- 選択肢を設定したい項目を クリック します
-
「
選択項目
」に選択肢を入力します
+で、行を 追加 できます
項目の名称変更
「文字列」の入力欄の設定
- 項目の名称を変更できます
- 入力型を文字列に設定している項目は、入力フォームの様式を設定できます
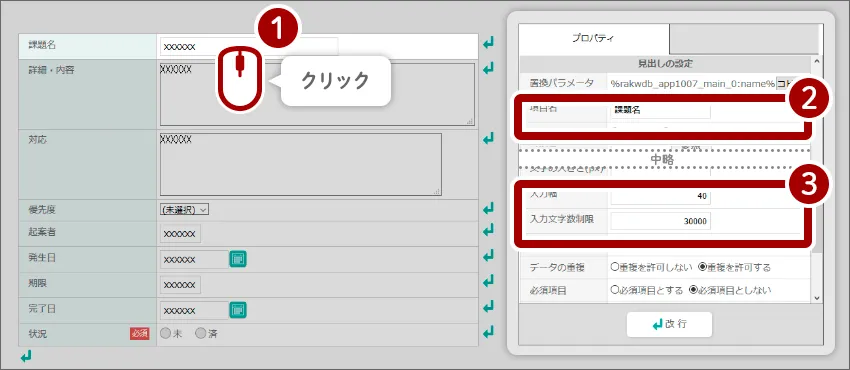
- 選択肢を設定したい項目をクリックします
- 「項目名」に、変更したい内容を直接入力します(ここでは、例として「タイトル」を「課題名」に変更しています)
- 入力幅(入力欄の幅を指定)、入力文字数制限は数値を入力して指定できます
05.入力制御をかける
「状況」項目が“済”の場合、「対応」項目が入力不可になるように設定します。
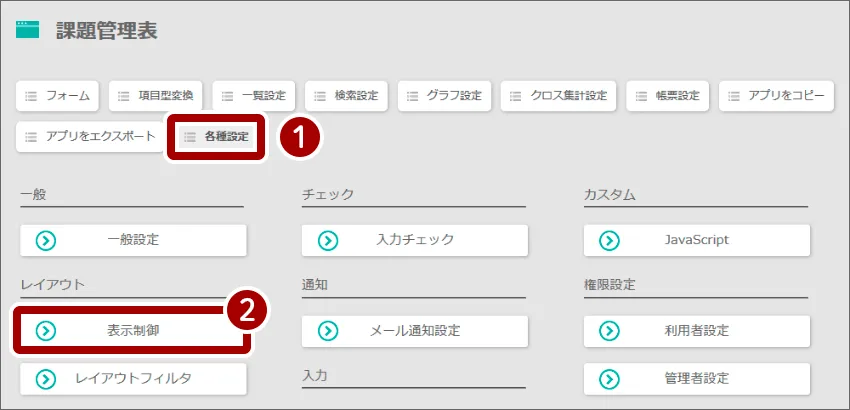
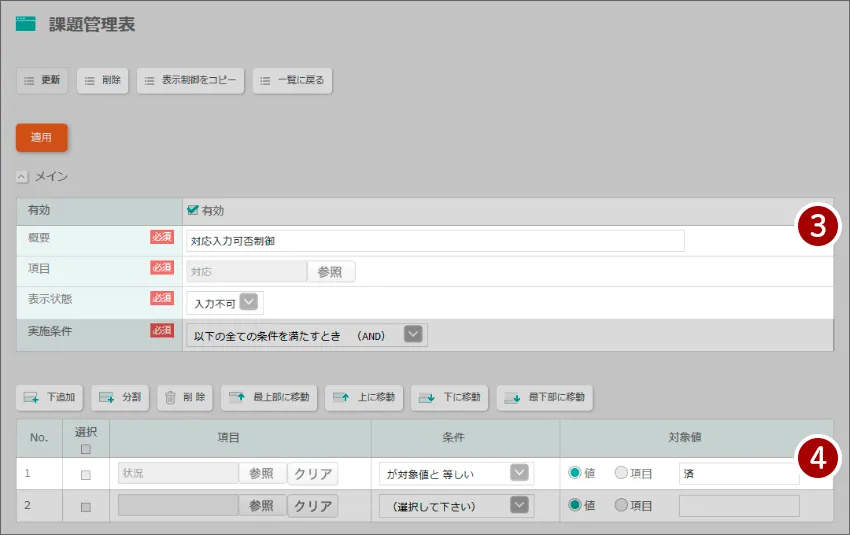
06.レイアウトフィルタの設定をする
条件によって指定した項目に背景色や文字色を付けるように設定します。
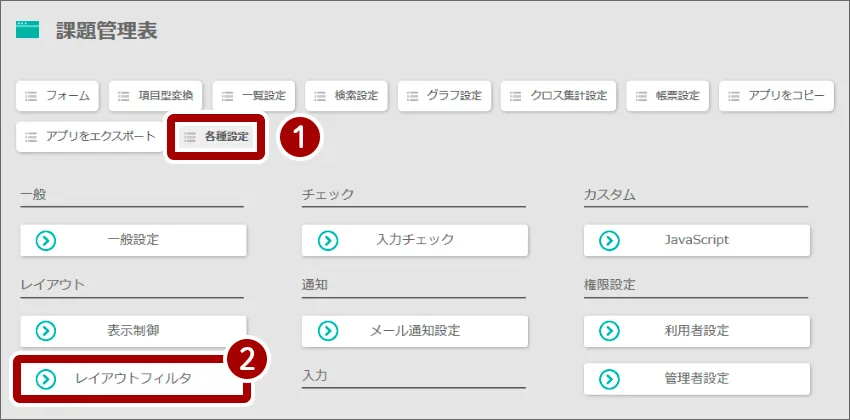
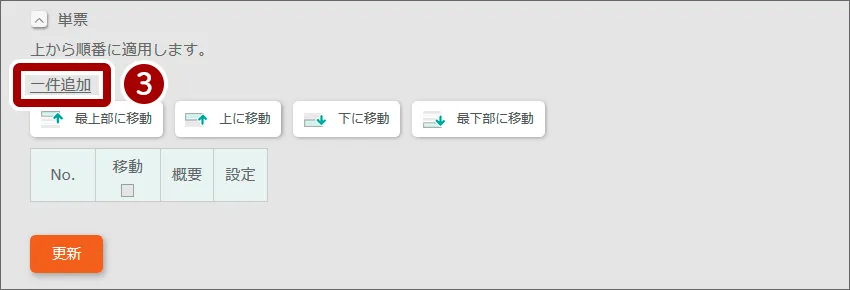
フィルタの実施条件・背景色や文字色の設定ができたら適用をクリックしましょう。
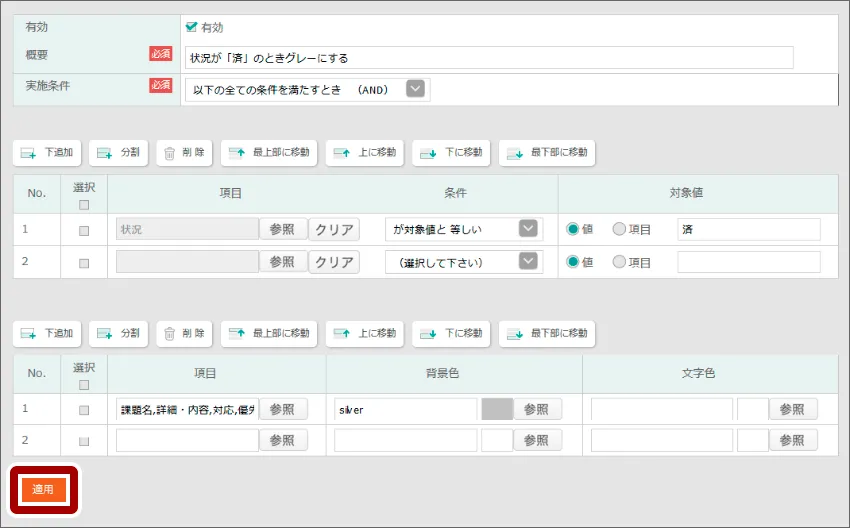
課題管理表が完成しました
- アプリ化により、楽々Webデータベース上でデータの登録や更新ができます
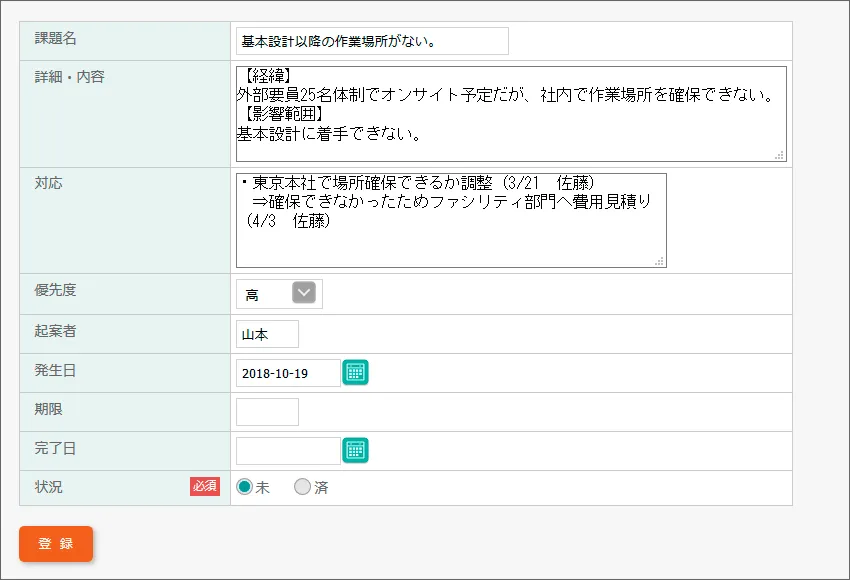
- アプリで一覧データを閲覧できるだけではなく、Excel形式でダウンロードすることも可能です
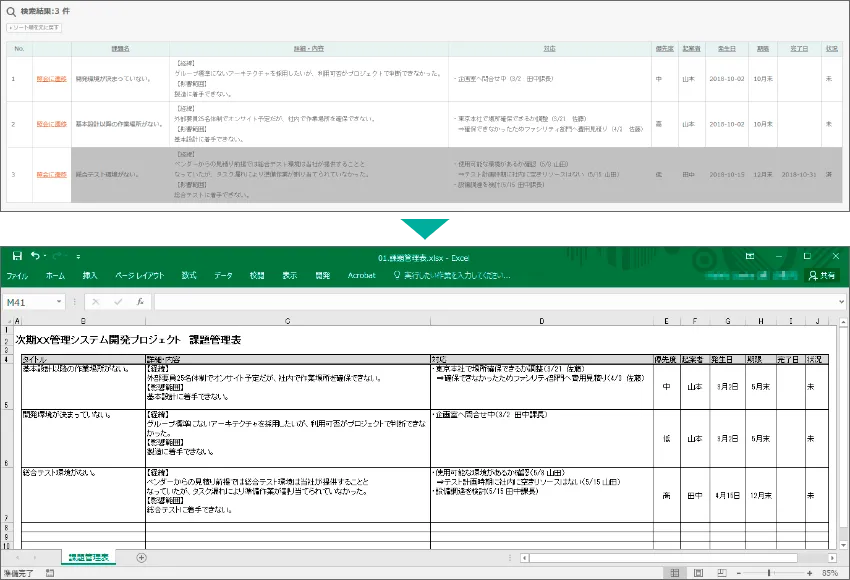
このページに関連するセミナーも開催しています

【活用事例紹介】外部からの登録機能で学生・外部向けアンケートを実施してみよう

