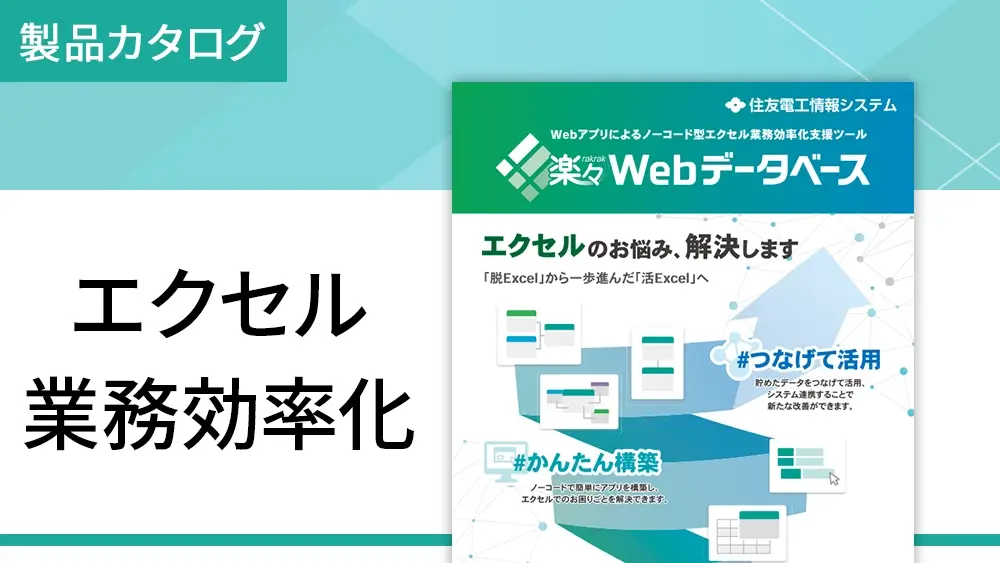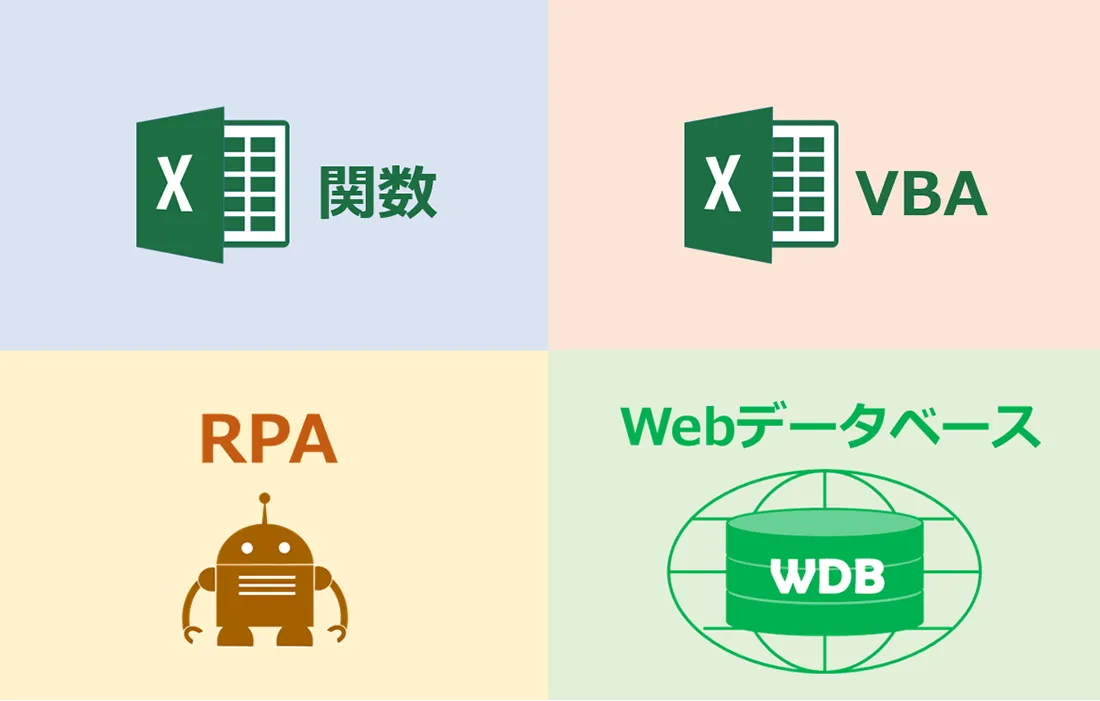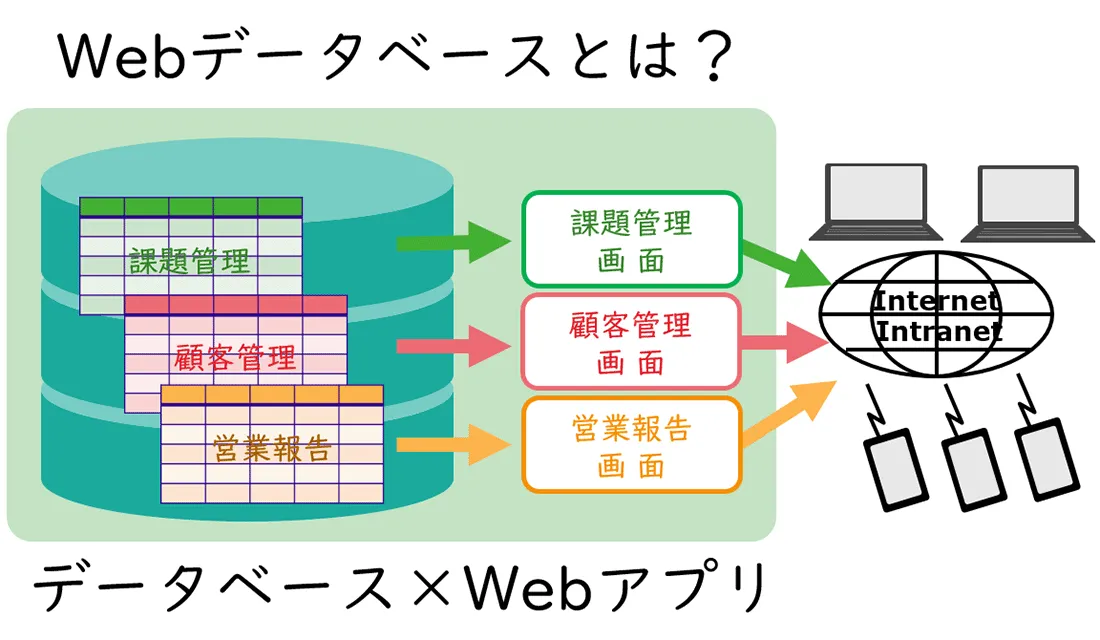エクセルデータベースとは?作成方法と注意点を解説
ビジネスの世界では日々情報が発生し、私たちはそれを活用して業務を遂行しています。ここでは、私たちが慣れ親しんでいるエクセル(Excel)を使って、必要な情報を手軽にデータベース化できるエクセルデータベース(Excelデータベース)の作成方法やその便利な機能を解説します。さらに、エクセルデータベースの限界やエクセルデータベースをWebデータベース化する方法についても紹介します。
目次
エクセルデータベース(Excelデータベース)とは
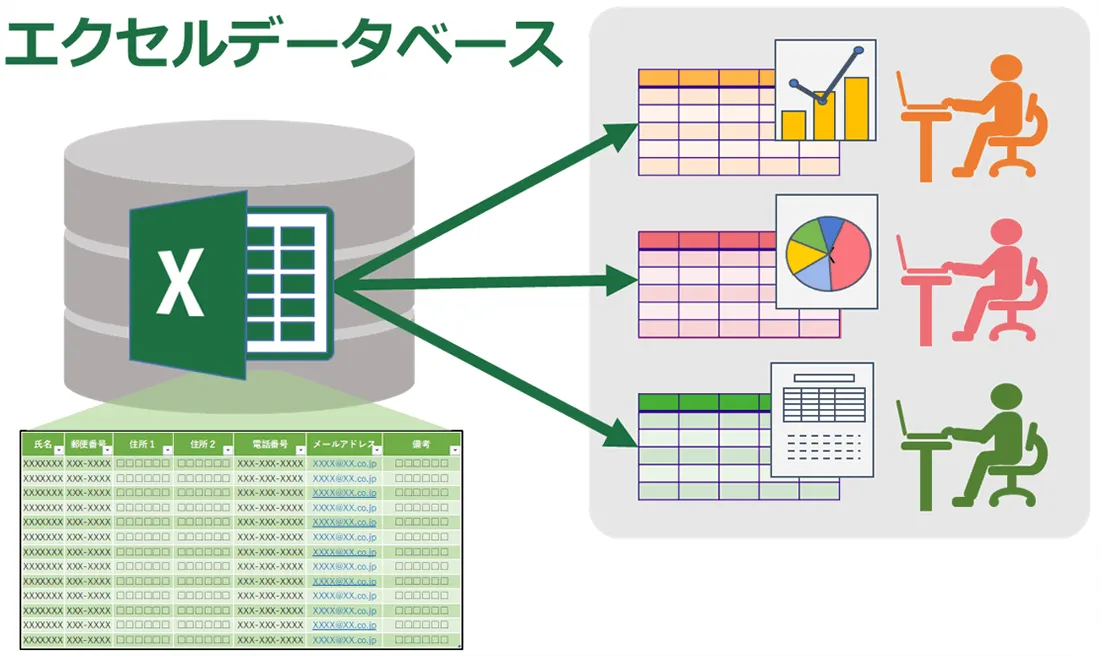
私たちは日々さまざまな情報を組織やチームでやりとりし、その情報から資料を作成し、分析・判断を行いながら業務を遂行しています。この情報活用をいかにスムーズに行えるかが、仕事を効率的にこなせるかどうかの分かれ目です。そのための有効な手段が組織で共有すべき情報をデータベース化しておくことです。そして、データベース化する最も手軽な方法がエクセル(Excel)を活用することです。
エクセルデータベース(Excelデータベース)とは、エクセル(Excel)の機能を利用してだれもが簡単に作成できる、エクセルシート上に構築された表形式のデータベースです。エクセルですので大量データには向きませんが、簡単にデータの集計や抽出が可能です。
ところで「データベース」とはなんでしょうか。データベースとはさまざまな情報を後で取り出しやすいように格納したデータの集まりです。最も身近な例は住所録でしょう。住所録では、氏名、郵便番号、住所、電話番号、メールアドレス、会社名、本人との関係・・・等が取り出しやすいように関連付けられて格納されています。
氏名から住所や電話番号を参照するだけでなく、本人との関係、会社関係、友人、近所、年賀状送付の有無など、さまざまな条件で住所録を検索し、情報を絞り込むことができます。さらに住所録を読み込んで年賀状の差し込み印刷などに活用することもできます。
エクセル(Excel)で住所録を作成するには、まず、住所録として管理する項目をシートの各列に割り当て、一行に一件ずつ各項目のデータを登録し、整然とした表形式にまとめます。これで立派な住所録データベースです。
おそらくみなさんは、このような住所録をエクセルやその他のスプレッドシートで作成したことがあると思います。そして、「なんだ、簡単じゃないか」、「そんなの、普通にやっているよ」とお思いでしょう。そう簡単なのです。そして、それがエクセルデータベースの最大の強みなのです。
「エクセル(Excel)は使えるけどアクセス(Access)はちょっと…」という人は多いのではないでしょうか。本格的なデータベース作成では、さまざまな組織が長期間使えるように、データ項目ひとつひとつを注意深く選んで構造化する作業、いわゆるデータモデリングを行います。また、データベースを利用するにはSQLなどの専用の言語の知識も必要になってきます。それなりの専門知識が必要になってくるのです。
一方、エクセルデータベースはそこまでは考えません。現場で目の前の仕事を自ら便利にするために、直感的に情報をまとめてすぐに使い始めるのです。使いながら、不都合があればその都度修正していきます。エクセルデータベースの登録や更新、検索や参照などに特別なプログラムは必要ありません。エクセルの豊富な機能を利用してグラフや資料も簡単に作成できます。
ただ、エクセルデータベースを組織やチームの共有データベースとして使いこなすには少しだけコツが必要です。ここからは、多くの人が慣れ親しんでいるエクセルを使って構築できるエクセルデータベースをチームで活用する方法について紹介します。
関連記事
エクセルデータベースを作成する
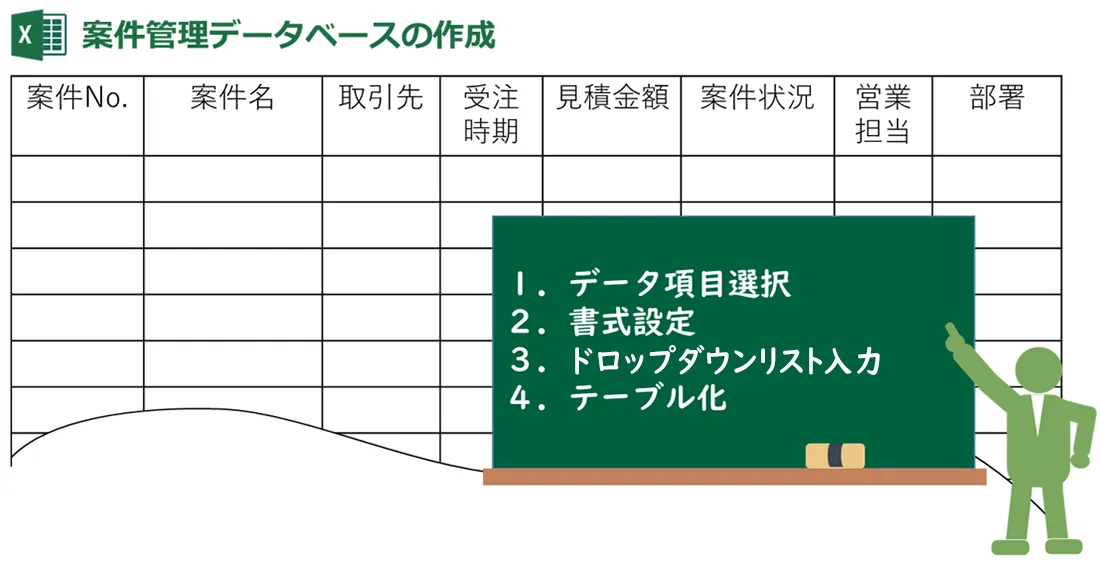
早速、エクセルデータベースを作成してみましょう。ここでは、案件リストをデータベース化した、「案件管理データベース」を作成することとします。
「案件」とは、営業活動において発生する取引先との商談のことです。営業活動ではこの「案件」を営業担当者任せにはせず、組織として効果的な営業活動に結び付けるために、「案件」を見える化し、マネージャーが適切に管理します。これが案件管理です。
データベース化する項目を決める
案件管理のデータ項目はその組織が管理したい内容により変わり、多岐に渡りますが、ここではシンプルに、
- 案件No.
- 案件名
- 取引先名
- 取引先担当者
- 提案内容
- 受注確度
- 見積金額
- 受注時期
- 営業担当部署
- 営業担当者
- 対応状況
- 最終対応日
とします。
案件管理データを表形式に配置し、書式、入力形式を設定する
まず、新しいエクセルシートにデータベースの項目タイトルを各列に記入していきます。なお、項目名やデータとそれ以外の情報(例えば、タイトル)との間は一行あるいは一列空けておきます。これは、後でエクセルのテーブル化するときにデータ範囲を正しく自動検出するためです。
各項目のタイトルが入力し終わったらとりあえず、何件かデータを入力してみましょう。入力したら各項目の書式を設定します。ここでは、[見積金額]は3桁毎にコンマを表示するようにし、[受注時期]は日付型の”YYYY年M月”表示、[最終対応年月日]は日付型の”YYYY/MM/DD“表示とします。
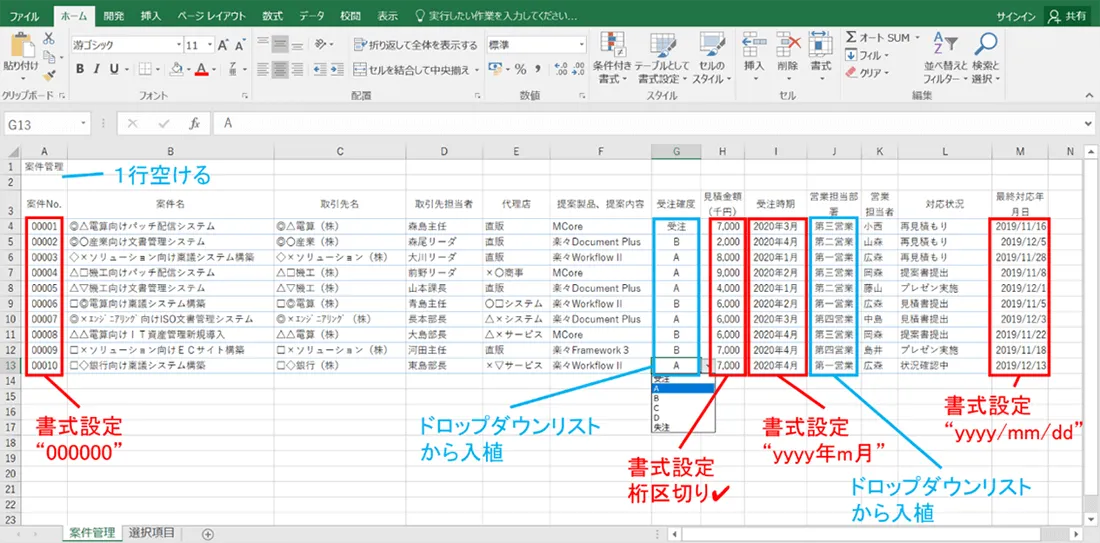
[受注確度]や[営業担当部署]は、ドロップダウンリストから選択するようにすれば便利です。ドロップダウンリストにすると入力の手間が省けるだけでなく、後で、検索や集計するときに表記の揺れがなく正確に抽出することができるからです。
ドロップダウンリストを作成するには、まず、①別シートにドロップダウンリストに表示する内容を作成します。例えば、[受注確度]は「受注、A、B、C、D、失注」の6つを登録します。
次に、[受注確度]の列のセルを選択し、②上部メニューの[データ]の[データの入力規則]を開きます。③[入力値の種類]は[リスト]を選択し、[ドロップダウンリストから選択する]にチェックします。そして、[元の値]に別シートに作っておいたドロップダウンリストのセルの範囲を指定します。
これで、案件管理のエクセルデータベース作成の準備完了です。
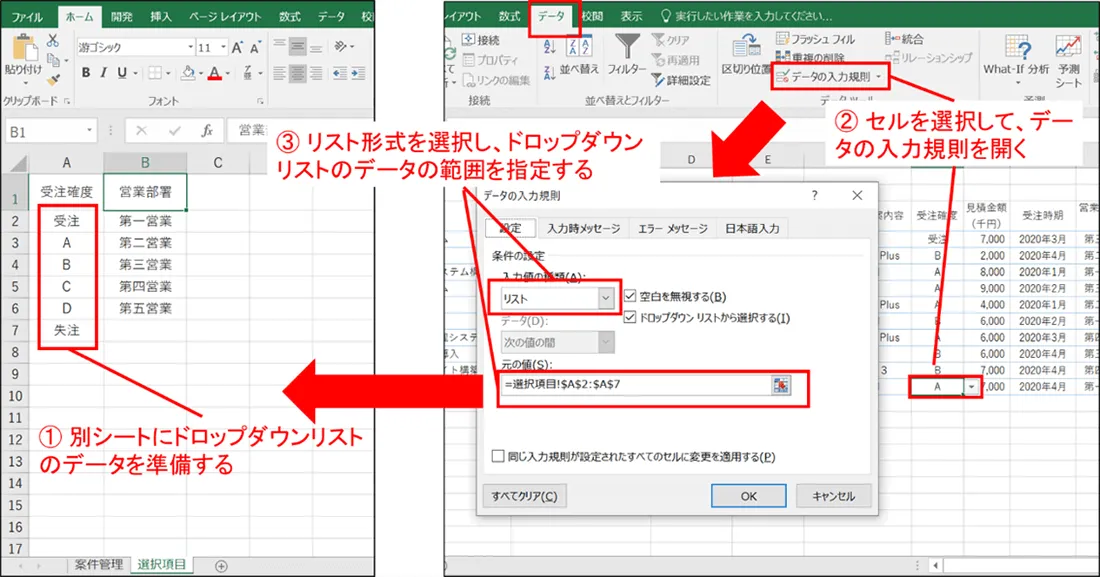
テーブル機能を使ってエクセルデータベースを完成させる
さて、いよいよ、エクセル(Excel)の「テーブル」を作成します。
エクセルのテーブルとは、エクセルシート上で表形式のデータベースの範囲と名前を定義したものです。この範囲をエクセルのテーブルとして定義しておくと、便利な機能がすぐに利用できるようになります。
テーブル作成はあっという間です。まず、入力したデータのどこでもいいのでセルをひとつ選択します。その状態で、[挿入(I)]-[テーブル]を選択します。すると、データベース化する範囲が自動認識された状態でダイアログが表示されるので、そのままOKボタンを押します。
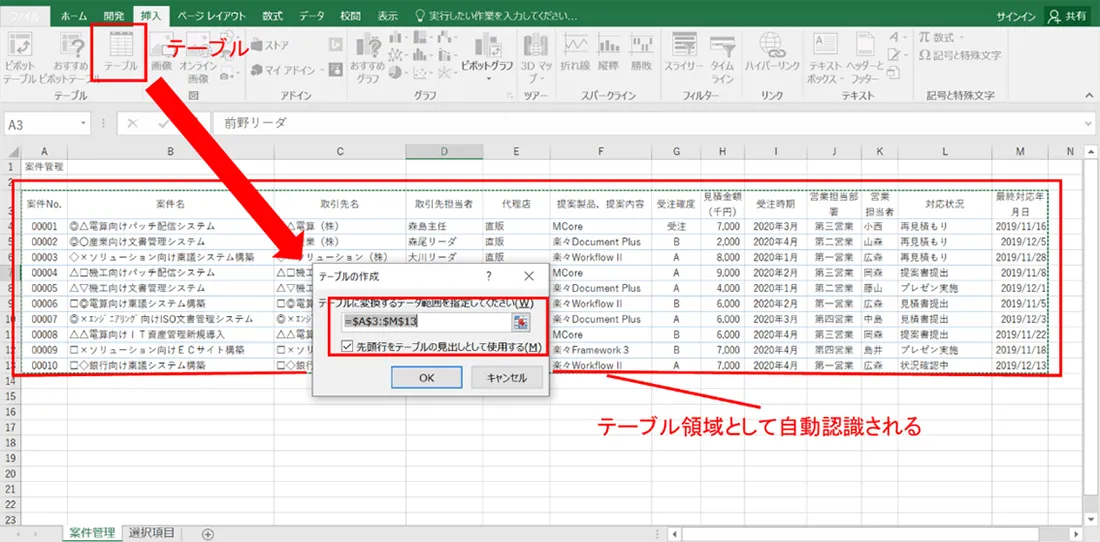
するとどうでしょう! 項目タイトルの背景色や文字色が変更され、一行毎に色違いの背景色がついた見やすい表に瞬時に変わりました。既に、フィルターの設定もされています。
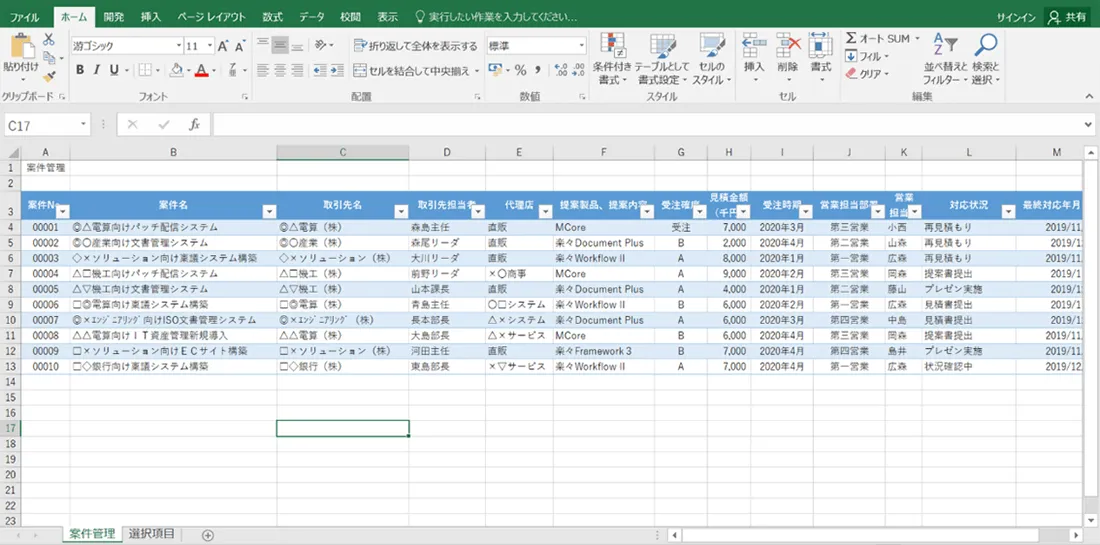
ここで、①テーブル内のセルをひとつ選択すると②上部のメニューに[テーブルツール]が表示されます。[デザイン]を選択すると、テーブルに対するさまざまな編集や設定が行えます。③例えば、下記のようにテーブルのデザインを簡単に編集することができます。
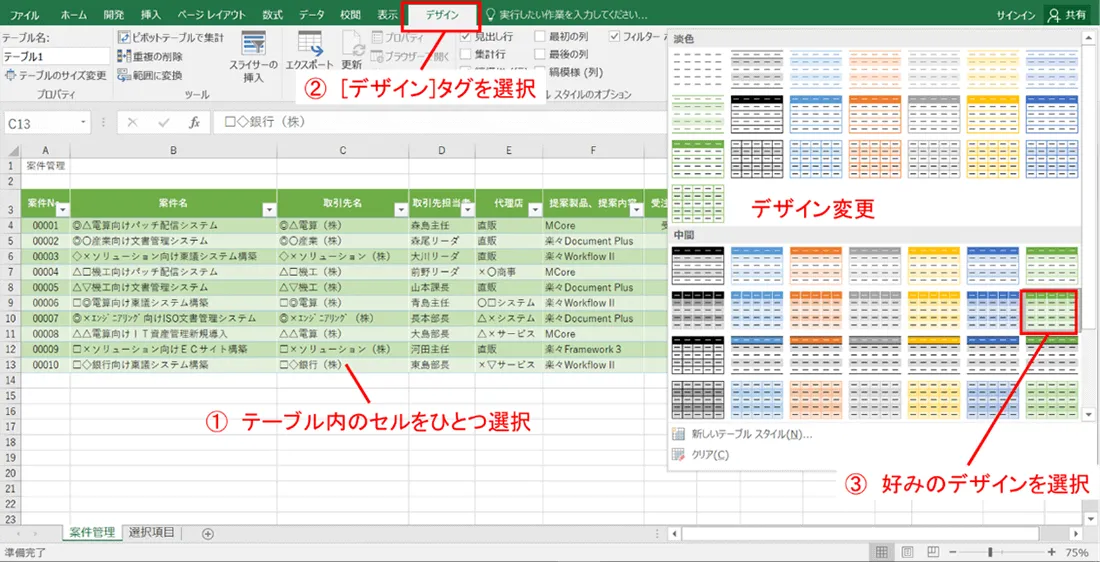
まずは無料でお試ししませんか?
エクセルデータベースの便利な機能
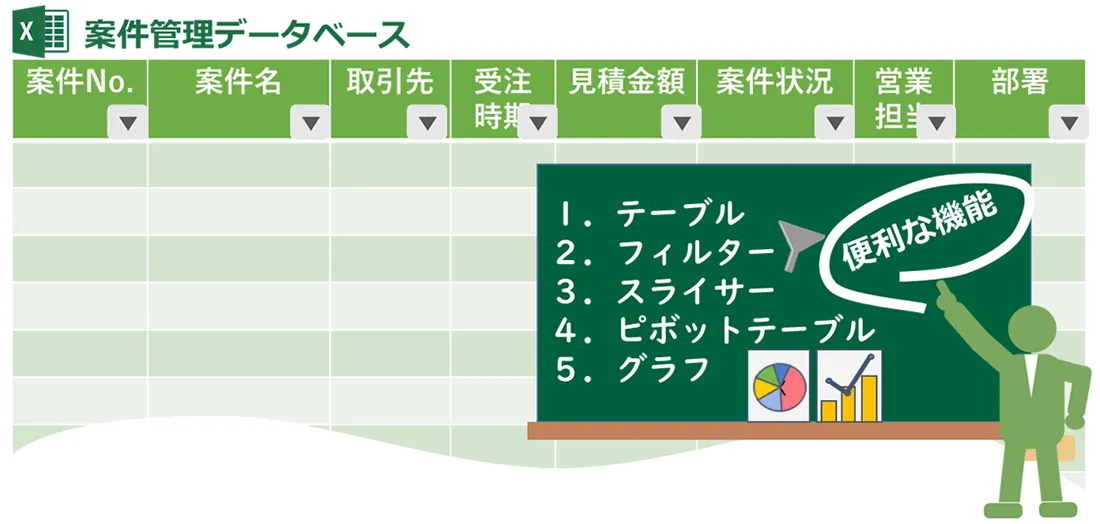
これで、案件管理のエクセルデータベース(Excelデータベース)が作成されました。ここからは、エクセルデータベースの便利な機能を紹介しましょう。
直前の行のセル属性引き継ぎ
エクセルデータベースをテーブルとして定義する利点のひとつは、データを追加するときに、直前のデータの属性を引き継いでくれることです。
10件のデータを登録した案件管理データベースの一番左側のセルの案件No.に5件追加します。すると追加された行の背景色が10件目までと同様に変わります。
背景色だけではありません。数値項目や日付型の項目に設定した表示属性も引き継がれています。さらに、ドロップダウンリストでの入力も引き継がれています。ここでは使用していませんが、計算式などがあればそれも引き継がれます。
追加した行も含めてテーブル範囲、すなわちエクセルデータベースとして認識されるのです。
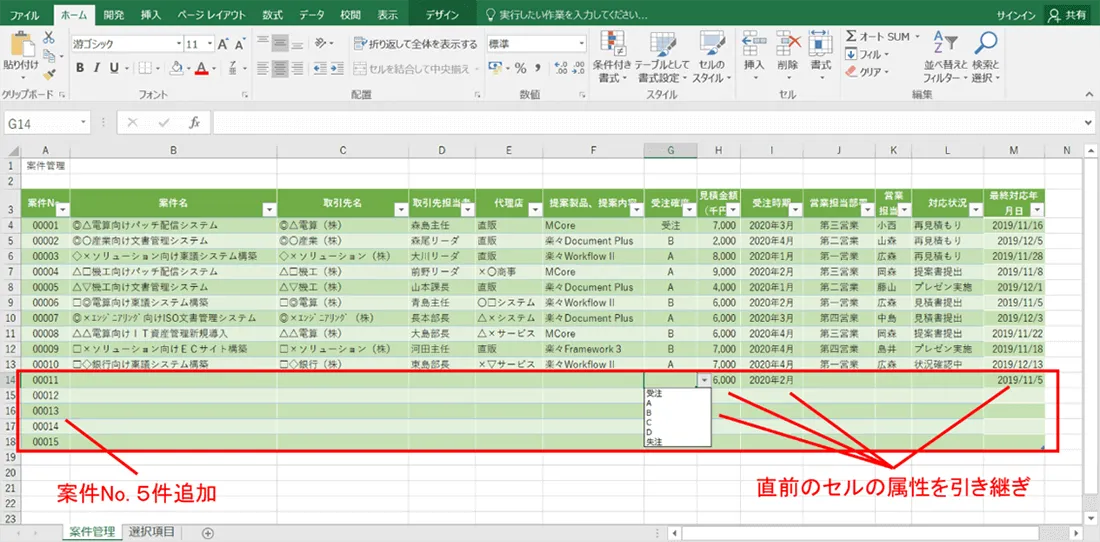
一行ごと色違いの背景色がくずれない
テーブルを作成すると、各行は色違いの背景色で表示されます。通常、個別のセルの設定で背景色を設定すると、行の追加、削除、あるいは並べ替えによって一行おきの背景色が崩れる場合がありますが、テーブルとして作成しておくと、このパターンがくずれません。
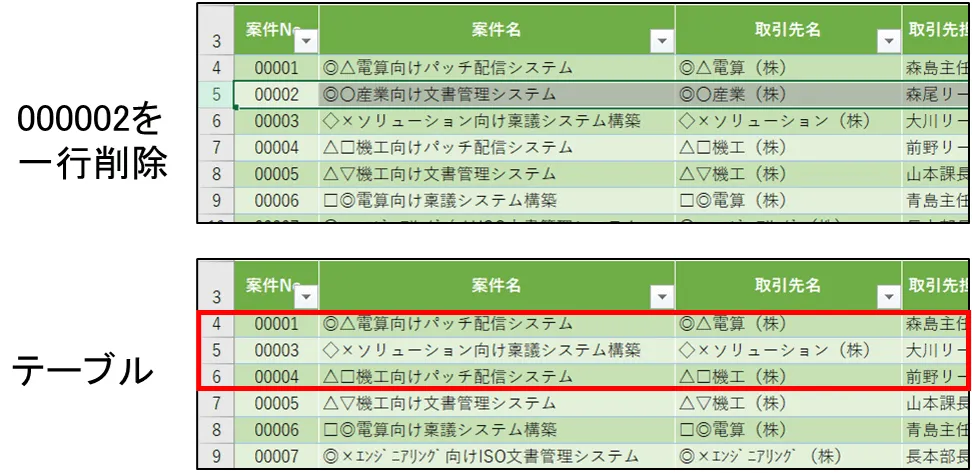
フィルター機能
テーブルは作成した段階でフィルター機能がオンに設定されています。該当項目名にあるボタンを押すとダイアログが表示されます。ここで項目単位の抽出や並べ替えはクリックで選択するたけで案件管理データを絞り込むことができます。
また、[テキストフィルター]では自由にテキストを指定して絞り込んだり、複合条件で絞りこんだりすることも可能です。
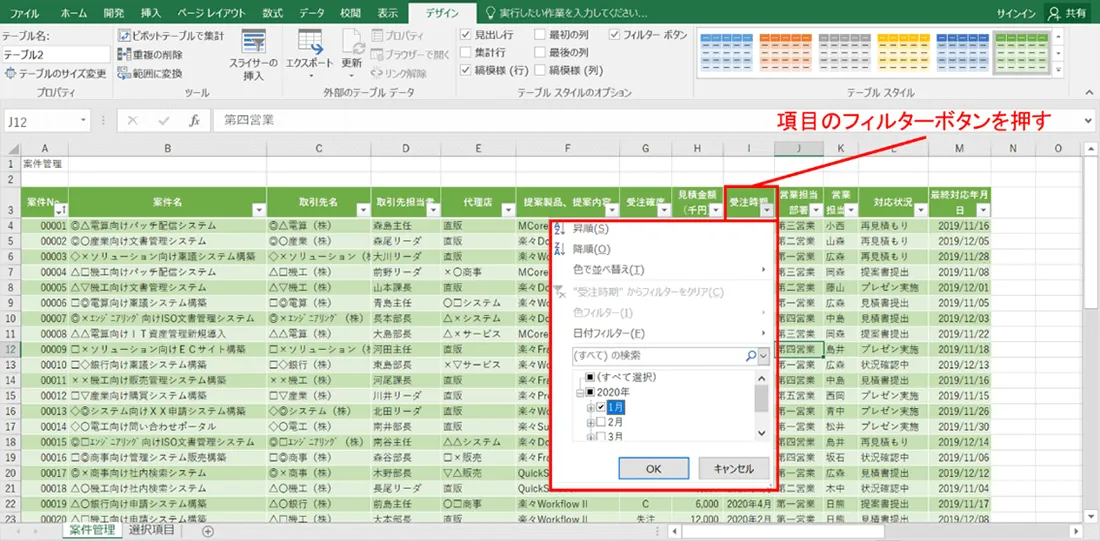
もうひとつ便利な使い方があります。テーブル内の特定のセルを右クリックして[フィルター]-[選択したセルの値でフィルター]を選択すると、即座に同じ値のデータを抽出することができます。
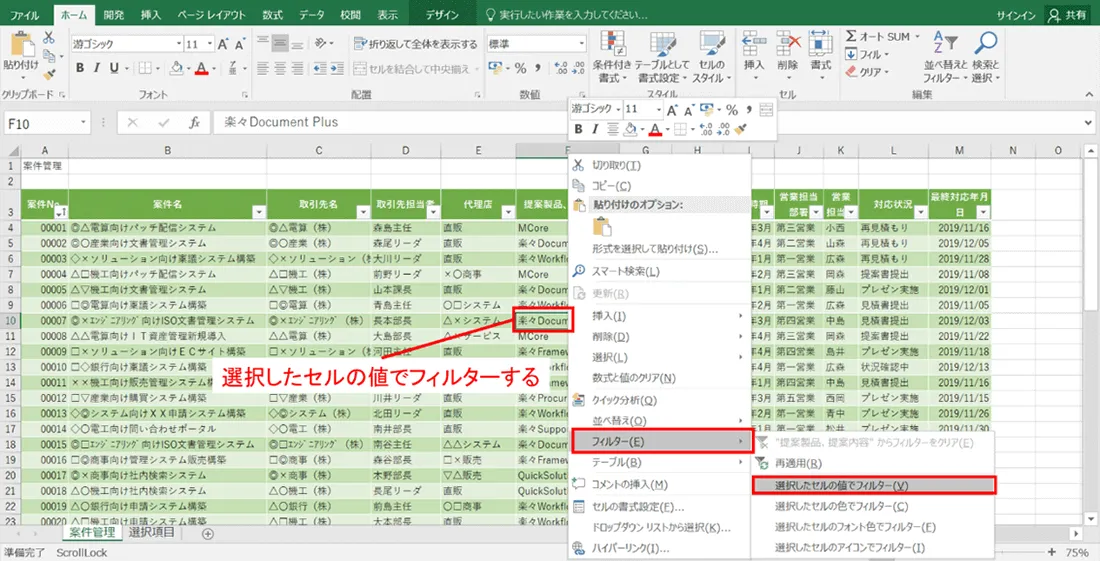
スライサー
フィルター機能でも十分必要なデータを絞り込むことができますが、ワンタッチでフィルター条件を切り替えながらデータを絞り込みたい時に便利なのがスライサーです。テーブルを選択して[テーブルツール]-[デザイン]-[スライサー]でダイアログを開きます。抽出条件にしたい項目をひとつあるいは複数選択します。
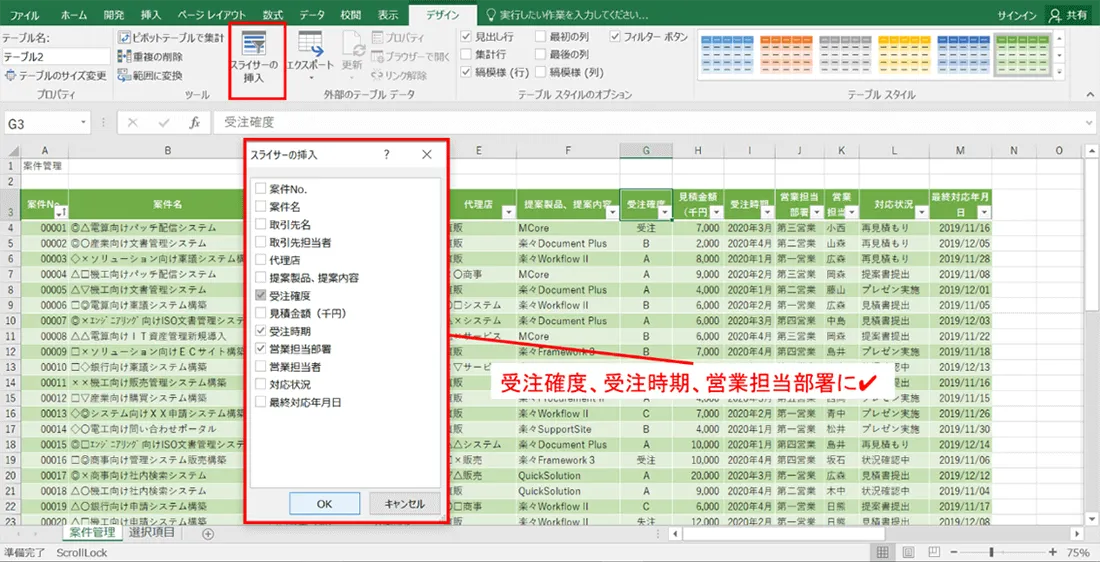
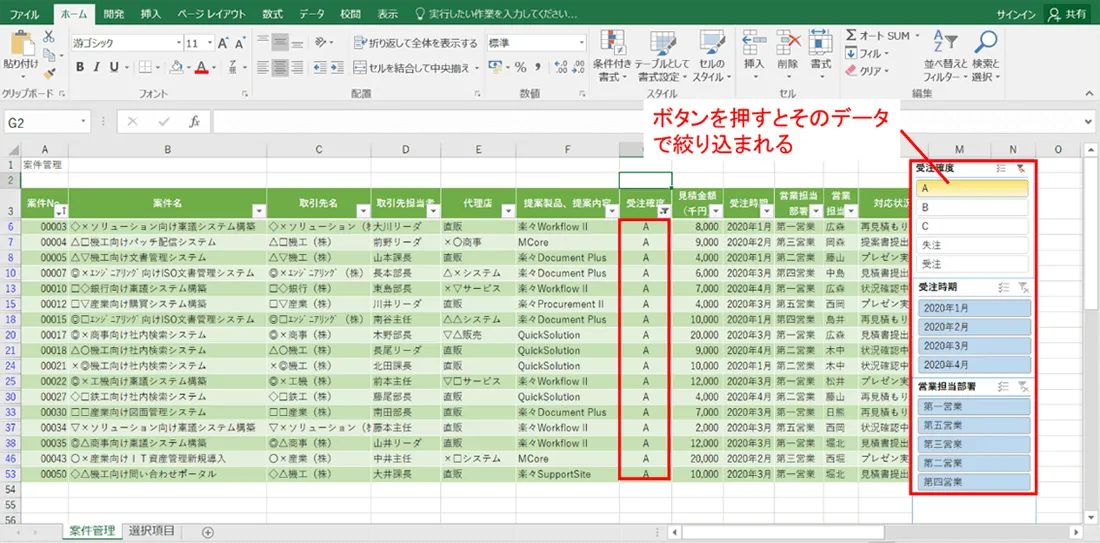
ピボットテーブルとグラフ
ピボットテーブルとグラフはエクセル(Excel)でデータ分析する最も強力なツールです。テーブル化したエクセルデータベースではこれらのツールをワンタッチで活用することが可能です。
テーブルを選択して右クリックから[クイック分析]で、さまざまな機能を選択できるダイアログが表示されます。そこで、上部メニューの[グラフ]を選択します。
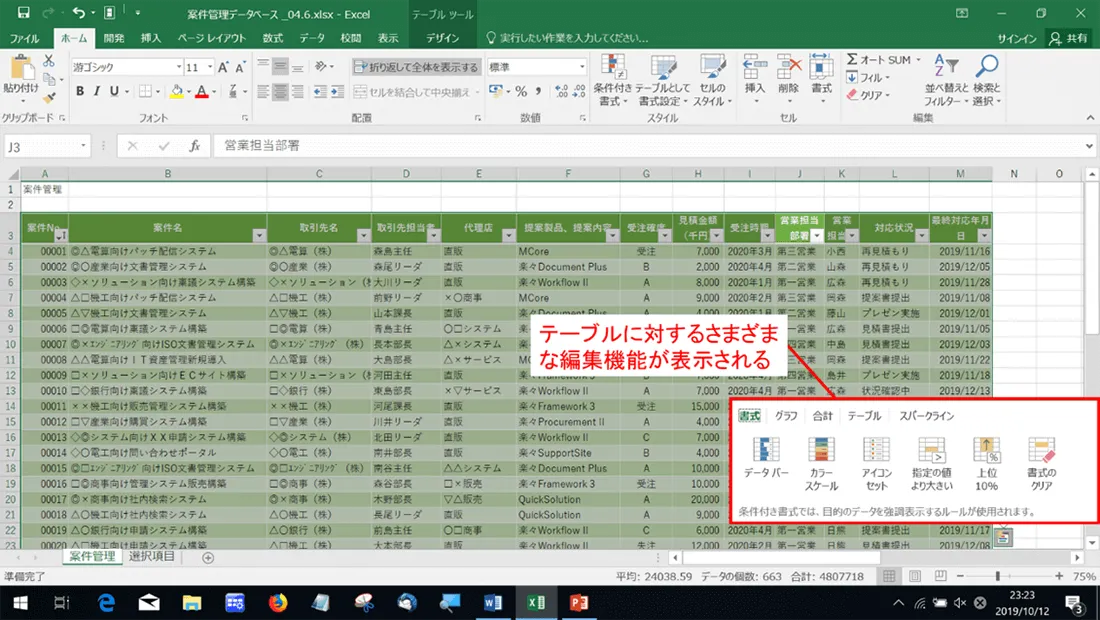
[グラフ]を選択すると、項目の組み合わせによりいくつかのグラフアイコンが表示されますので、カーソルをその上に持っていくだけで、グラフが表示されます。目的に近いグラフを選びましょう。
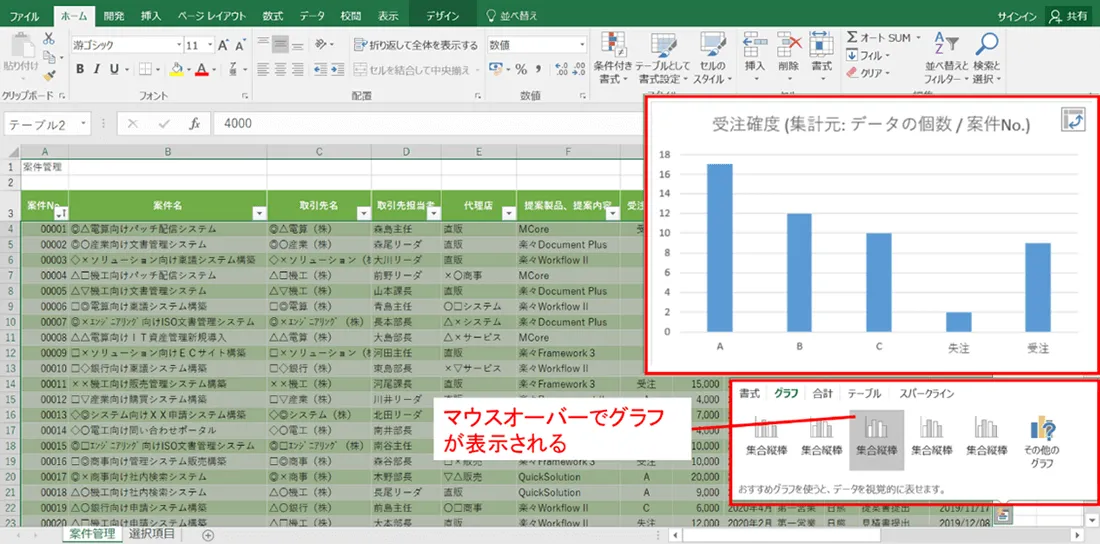
グラフをクリックすると別シートにグラフとピボットテーブル、及びピボットテーブルの設定画面が表示されます。ここで行や列に分析データを追加したり、グラフを変更したりできます。
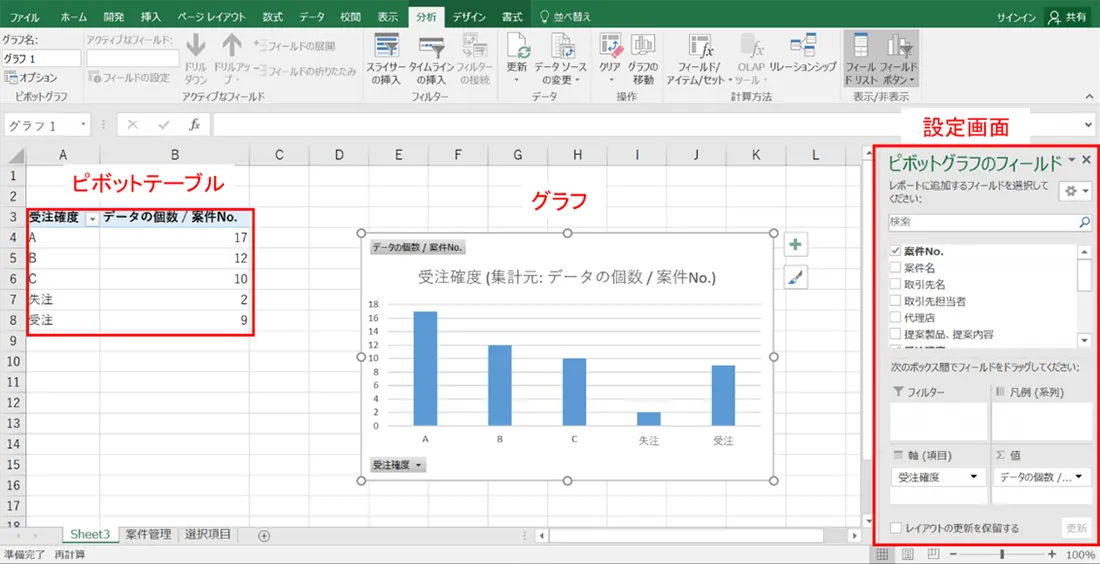
まずは無料でお試ししませんか?
共有データベースとして活用する
エクセルデータベース(Excelデータベース)の最大の特長は専門知識がなくとも誰でも簡単な操作で必要な情報をデータベース化できることです。IT部門に依頼することなく、思い立ったらすぐに現場で対応できるのです。
そして、もうひとつの特長はエクセルの豊富な機能を直接活用できることでしょう。前項で紹介したフィルター、ピボットテーブルやグラフ機能で素早く情報をわかりやすい形式で表示することができます。さらに、その情報を使った定型、非定型の報告資料作成にもエクセルデータベースは威力を発揮します。
ただし、グループやチームなどで共有データベースとして活用する場合は、注意が必要です。例えば、エクセルデータベースのファイルをコピーして資料を作成すると、最新のデータに更新するときに、必要なデータをいちいちコピー&ペーストしなければなりません。また、複数の人が同時にエクセルファイルを更新することはできません。誰かが開きっぱなしにしていると、誰が開いているかもわからず、ずっと待たなくてはならないのです。
そこで、ここでは、エクセルデータベースを共有データベースとして活用するために、エクセルデータベースを直接開かず、別のシートから参照して活用する方法を紹介します。
エクセルデータベースにわかりやすい名前を付ける
まず、作成した案件管理データベースのテーブル名をわかりやすいものに変えましょう。テーブルを選択して上部メニューの[デザイン]のタグの左端のプロパティでテーブル名を変更します。変更前は例えば「テーブル2」のような名前になっています。
ここでは「案件管理DB」とします。名前を変更したら保存して閉じます。
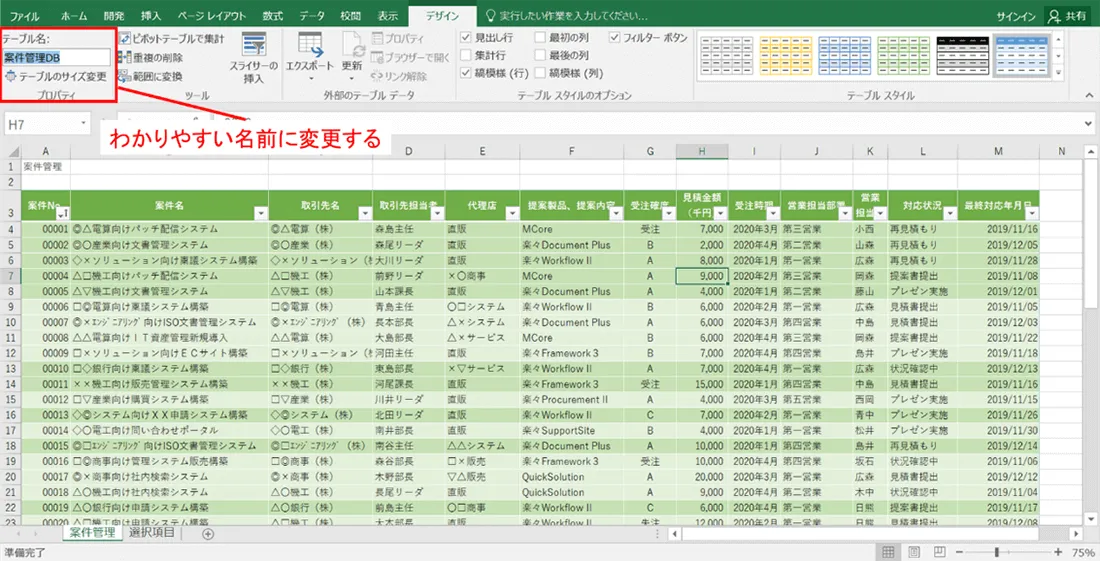
別のエクセルファイルから案件管理DBに接続する
さて、次に新しいエクセル(Excel)ファイルを開きます。ここから案件管理DBを参照します。上部メニュー[データ]-[新しいクエリー]を選択して、表示されたダイアログの[ブックから]を選び、案件管理データベースのエクセルファイルを指定します。
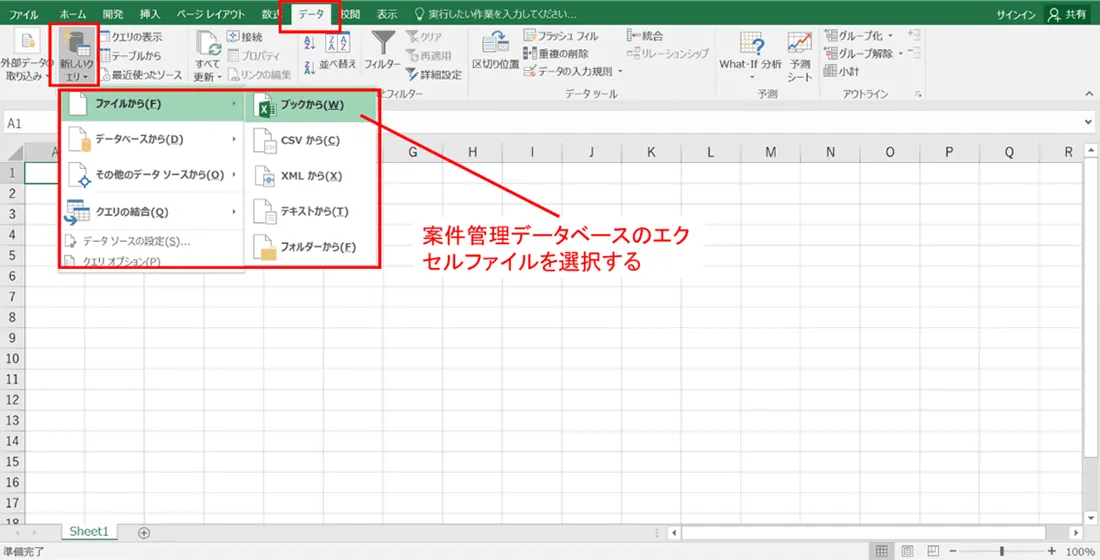
①ダイアログが表示されたら、案件データベースの[案件管理DB]を選択し、②次に右下のドロップダウンリストから[読み込み先]を選択し、③次のダイアログで[接続の作成のみ]を選択します。なお、②右下で[読み込み]を指定すると、シートに案件管理DBが全件読み込まれますが、ここでは接続だけに留めます。
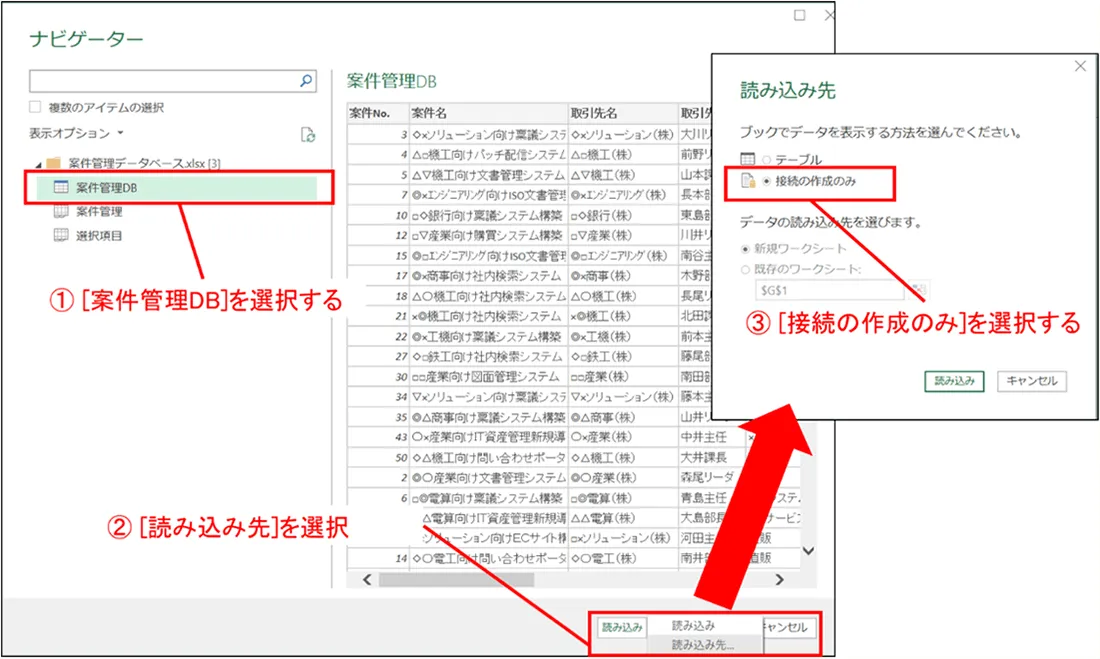
案件管理DBに接続したピボットテーブルを作成する
これで、案件管理DBを外部から参照して活用する準備が整いました。ここで、案件管理DBを使って1月、2月、3月の受注予想金額の資料を作成してみましょう。[受注時期]が「1月、2月、3月」のデータのうち、[受注確度]が「受注、A、B」の[見積金額]を集計します。
まず、①上部から[挿入]-[ピボットテーブル]を選択します。②ダイアログが表示されるので、[外部データソースを使用]から③既に接続している[案件管理DB]を選択します。
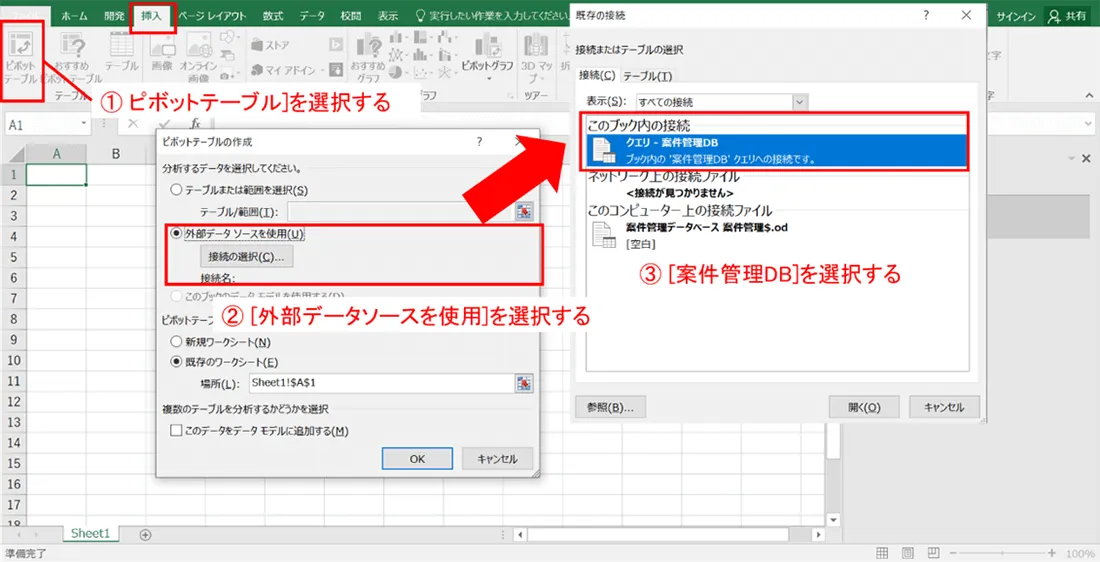
すると、空のピボットテーブルが表示されます。また、右側のピボットテーブルの設定画面には、案件管理DBの項目一覧が表示されています。
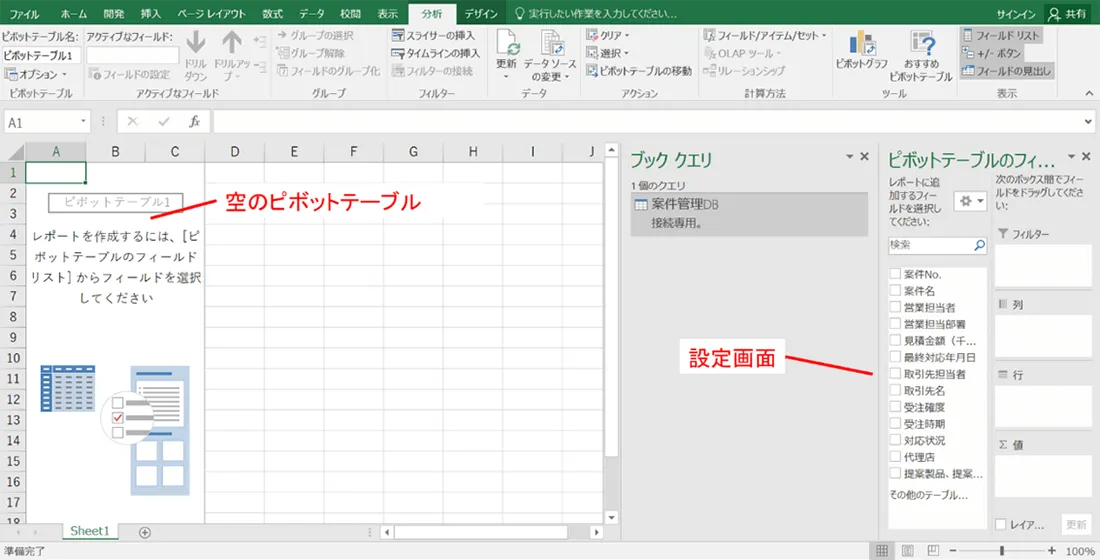
①設定画面で、[見積金額]を[値]に、[受注時期]を[列]に、[受注確度]を[行]に設定し、②フィルターで受注時期が「1月、2月、3月」、[受注確度]が「受注、A、B」と設定すればピボットテーブルの完成です。
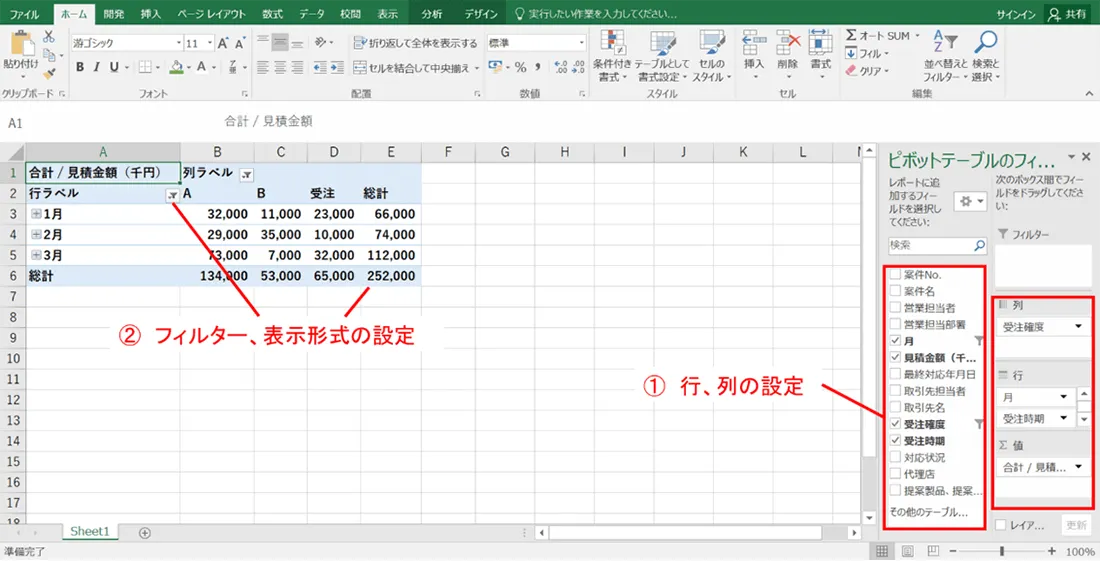
グラフを追加する
せっかくなのでグラフも追加してみましょう。ピボットテーブルを選択して、上部メニューから[挿入]で好みのグラフを選択します。表示されたグラフの設定を変更して体裁を整えれば完成です。
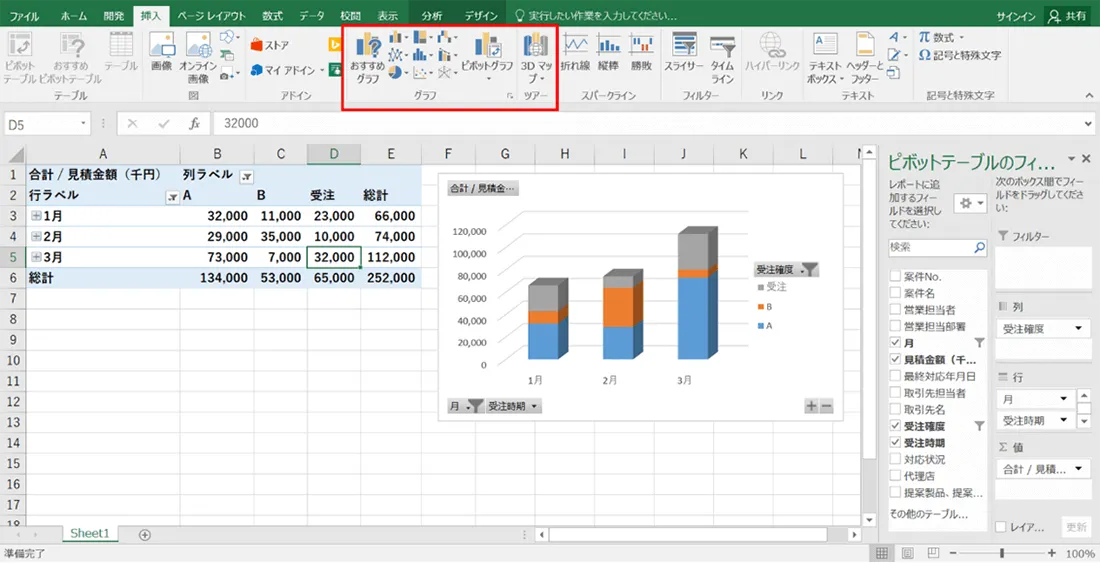
やってみると簡単です。
このピボットテーブル、グラフは共有データベースの案件管理DBを参照しています。最新のデータに更新するのは、ピボットテーブルを選択して[分析]-[更新]をクリックするだけです。
このように、エクセルデータベースを参照するのに原本のエクセルファイルを開かずに参照することで、更新するために開くことができない確率を減らすとともに、最新データへの更新を簡単に行うことができます。
まずは無料でお試ししませんか?
エクセルデータベースの限界

エクセルデータベース(Excelデータベース)は非常に手軽でさまざまなシーンで活用できる優れものですが弱点もあります。最大の弱点は複数の利用者がデータを同時に登録・更新できないことです。
もともと、デスクトップのオフィスソフトであるエクセルは個人で利用することを想定しています。従って、誰かひとりでもエクセルファイルを開いている間は他の人は登録・更新できません。また、更新する人はすべてのデータを更新可能なので、間違って他部署のデータを変更してしまうリスクもあります。
これを回避するために、例えば、案件管理データベースでは、営業担当者毎にエクセルデータベースを分けて登録・更新するようにします。更新の都度、エクセルシートを送付し、それを受け取った担当者がマージしてひとつのエクセルデータベースに統合するのです。ただし、この方法だと手間がかかるので、どうしても更新頻度が少なくなり、最新の情報が得られにくくなります。また、エクセルデータベースは社内の他システムとリアルタイムに連携することも苦手です。
このような弱点を解消するにはPostgreSQL、SQLServer、Oracleといった本格的なデータベースシステムで構築すればいいのですが、その場合、IT部門が主体となった開発が必要となります。予算と期間もかかるでしょう。
そもそも、エクセルデータベースは現場が自力でデータベースを構築できる手軽さ、簡単さ、機敏さが最大の特長でした。本格的なシステム開発をするには予算が合わない、間に合わないような業務の効率化に使われている場合が多いのです。IT部門によるシステム開発は有効な解決方法にならないでしょう。
そこで、登場するのがWebデータベースです。
エクセルデータベースをWebデータベース化する
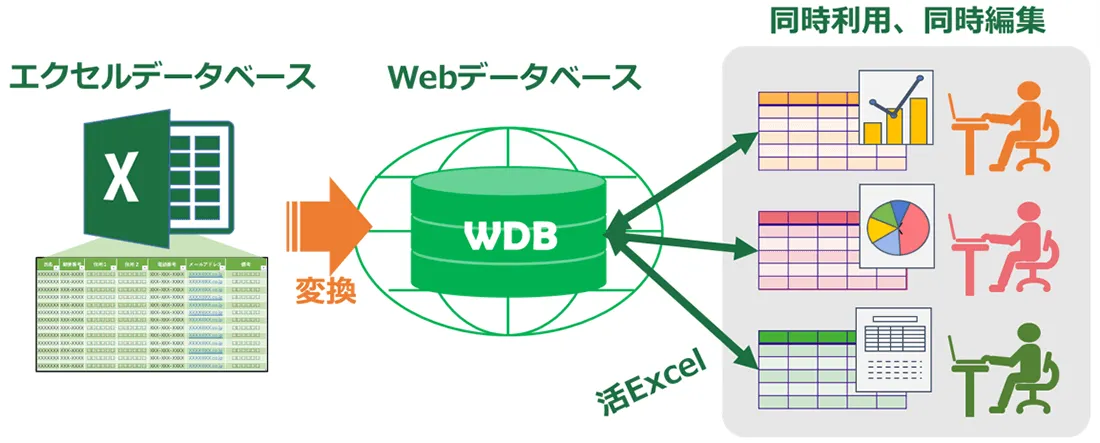
エクセルデータベース(Excelデータベース)の弱点をIT部門に頼らず、現場で解決できる方法のひとつがエクセルデータベースをWebデータベース化することです。
Webデータベースとは本格的なデータベースシステムとブラウザーからデータ入出力ができるWebアプリがセットになったもので、ブラウザーさえあれば誰でもどこからでも使えるデータベースです。その最大の特長はITの知識や技術がなくても、簡単にデータベースを構築し、登録されたデータを活用することができることです。(→詳細はコラム「Webデータベースとは?」へ)
エクセルデータベースをWebデータベース化することで、複数名が同時に案件管理DBを更新することが可能になり、常に最新の情報をチーム全員で共有することができます。エクセルファイルをいちいちマージすることもなくなります。
それでは早速、エクセルデータベースをWebデータベース化してみましょう。Webデータベースとしては楽々Webデータベースを利用しました。楽々Webデータベースはクラウドサービスで、無料で2か月程度トライアルできます。
エクセルデータベースから楽々Webデータベースを作成する
まず、楽々Webデータベースにログインし、HOME画面で[+新しいアプリを作成]を選択します。①次にアプリ作成方法選択画面から[Excelから作成]を選択します。そして、②③案件管理DBを含むエクセルファイルをアップロードします。
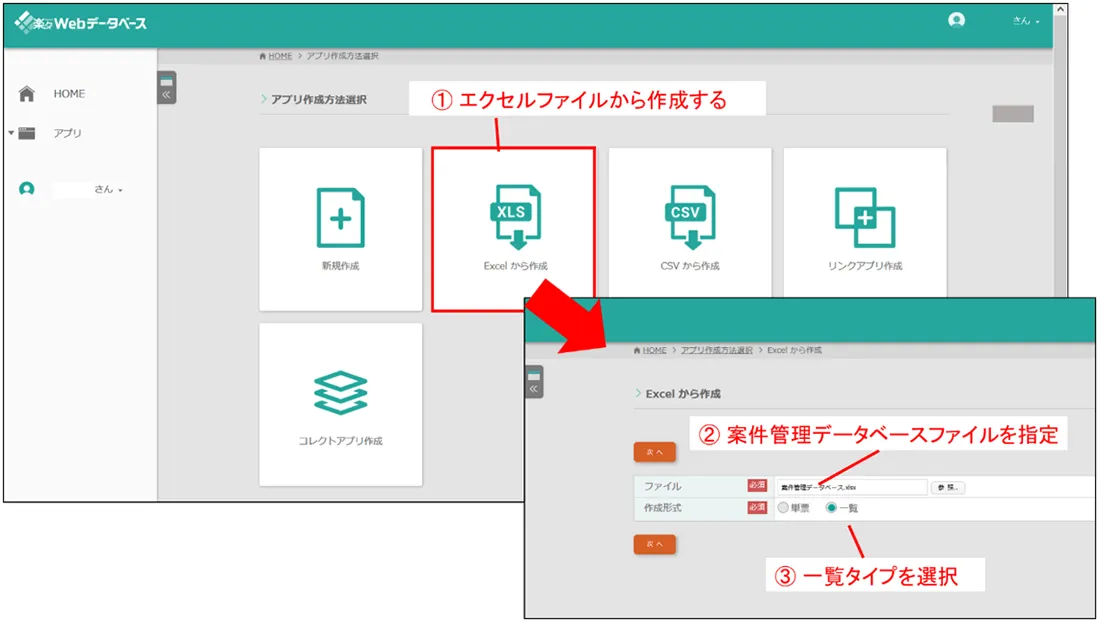
すると、ブラウザーの画面にエクセルファイルのシートイメージが表示されますので、①案件管理DBの項目名とデータの範囲を選択します。選択はエクセルの操作と同様にShift+Ctrl+矢印キーが使えるので簡単です。②選択後、[一覧適用]ボタンを押すと、③項目名とデータ部分が認識されます。
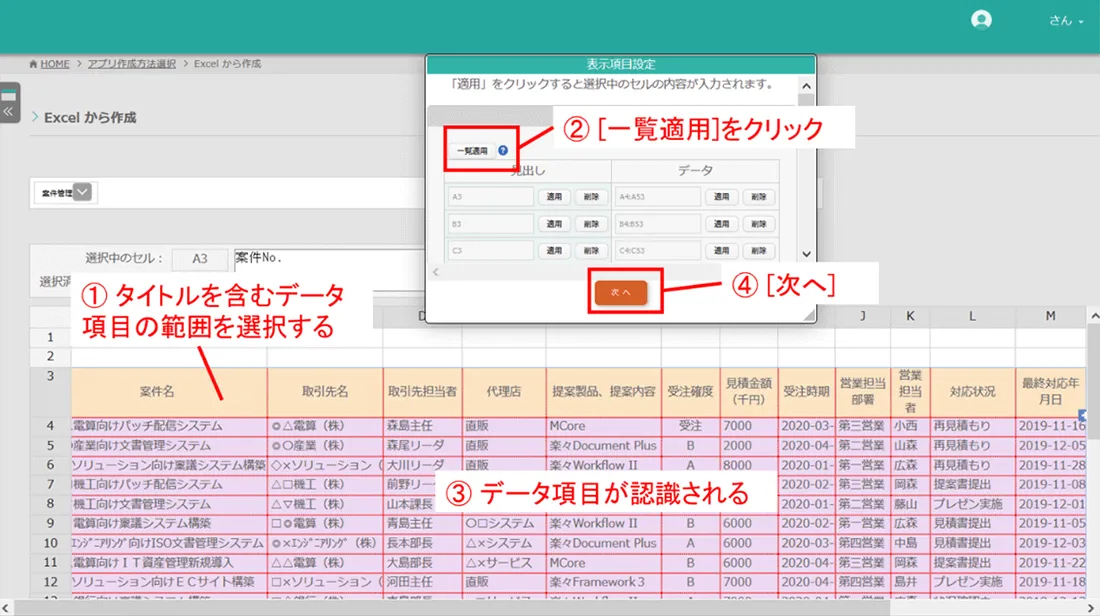
[次へ]で次画面に行き、まず、①生成されるWebアプリの名前を入力します。ここでは、「案件管理データベース」としておきます。②下部に認識されたデータ項目の書式の一覧が表示されます。データ項目の書式は、項目名や実際のデータから文字型、数値型、日付型などが自動認識されるのでここでは確認するだけでOKです。③[作成]ボタンを押せば、Webデータベースに案件管理DBの情報が取り込まれます。
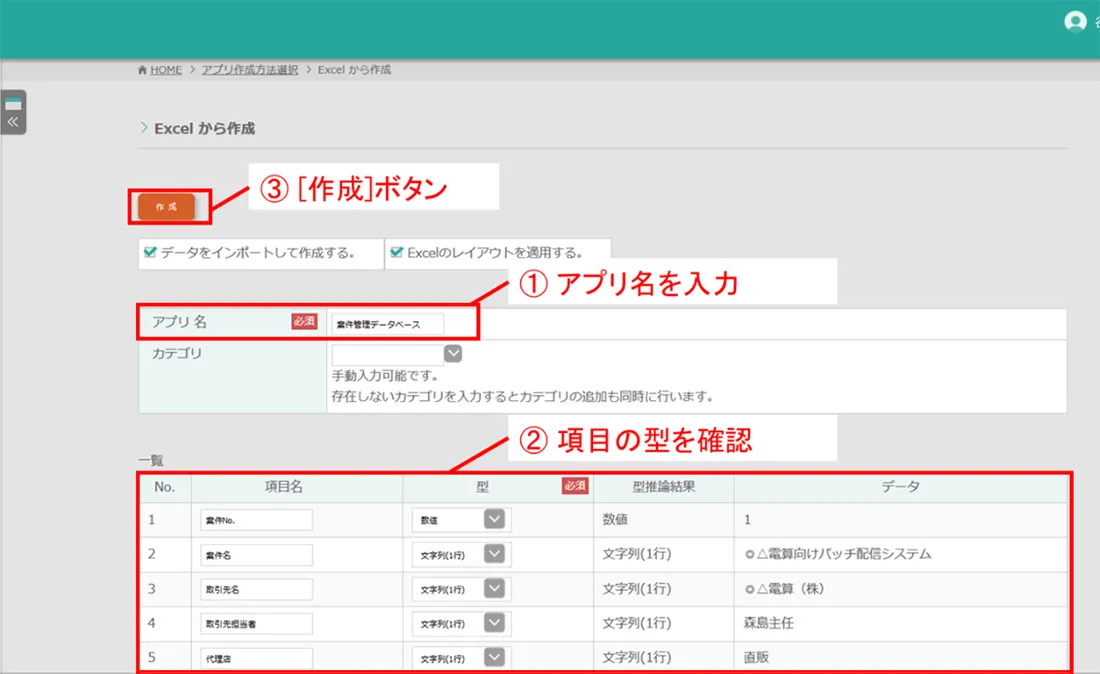
自動生成されたWebアプリを使う
案件管理DBのエクセルデータベースをWebデータベース化すると、同時に案件管理Webアプリが自動生成され、すぐさま、ブラウザーから案件管理Webデータベースを検索したり、登録したりすることができるようになります。もちろん、PCだけでなくスマホやタブレットにも対応しているので、いつでもどこからでも、案件管理情報を更新したり、検索したりすることが可能です。
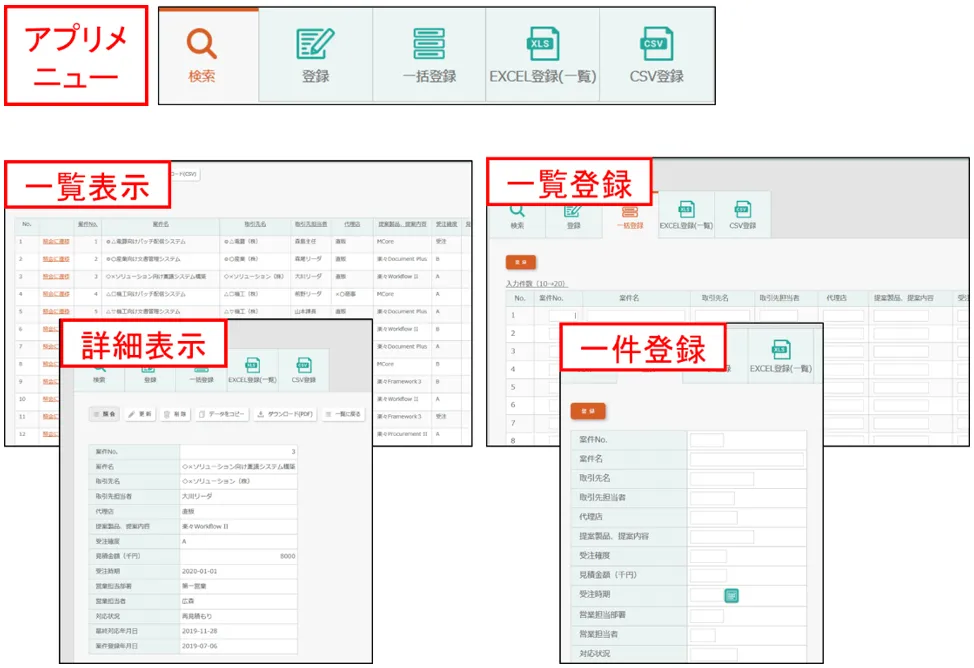
自動生成されたWebアプリはそのまま使うこともできますが、さまざまなカスタマイズが可能です。画面レイアウトを好みに編集したり、入力チェックを追加したり、また、登録や更新があった場合に関係者にメール通知するなどの処理を、簡単な設定だけでノンプログラミングで追加することができます。
エクセルファイルでデータの更新を行う
簡単なデータの登録や更新、あるいはデータの参照はWebアプリで十分です。しかしながら、データの分析やまとまったデータの登録、さらには、ピポットテーブル化してグラフ作成し、分析する、報告書に必要な資料を作成する等はやはりエクセル(Excel)で実施したいものです。
楽々Webデータベースでは、使い慣れたエクセルを入出力インターフェースとして利用しながら、Webデータベース活用することができます。いわゆる「活エクセル」、すなわちWebデータベースとエクセルのいいとこ取りです。
それでは実際にエクセルファイルからWebデータベース上の案件管理DBを更新してみましょう。営業担当が自分の担当の案件管理情報を更新するものとします。まず、①Webアプリの検索機能を使って自分が担当するデータを検索して一覧表示します。次に、②[ダウンロード(Excel)]を押します。
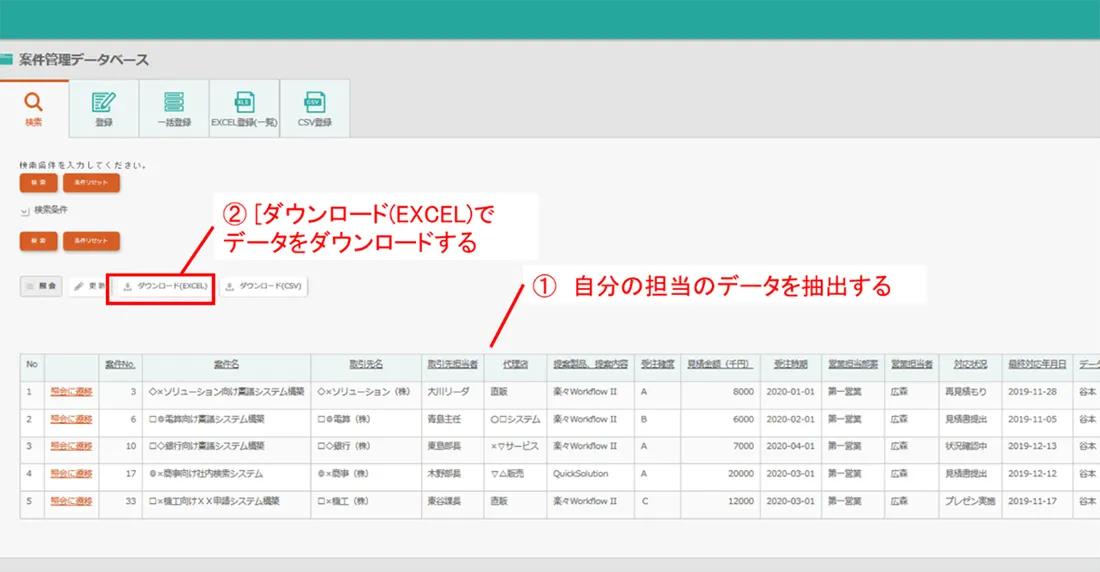
すると、①該当データがエクセルにダウンロードされるのですが、ダウンロードされるのはデータだけではありません。アップロード時に使用した案件管理データベースのフォーマットも同時にダウンロードされるのです。背景色やセルの表示設定、フィルターやテーブルの設定も保持されて見やすくなっています。なお、一番右側にはWebデータベースのレコードキーが表示されています。これは、データ更新時に必要になります。
ここで、データの変更を行います。②[受注確度]の1件目、3件目を「A」から「受注」へ、5件目を「C」から「失注」へ変更し、エクセルファイルを保存します。
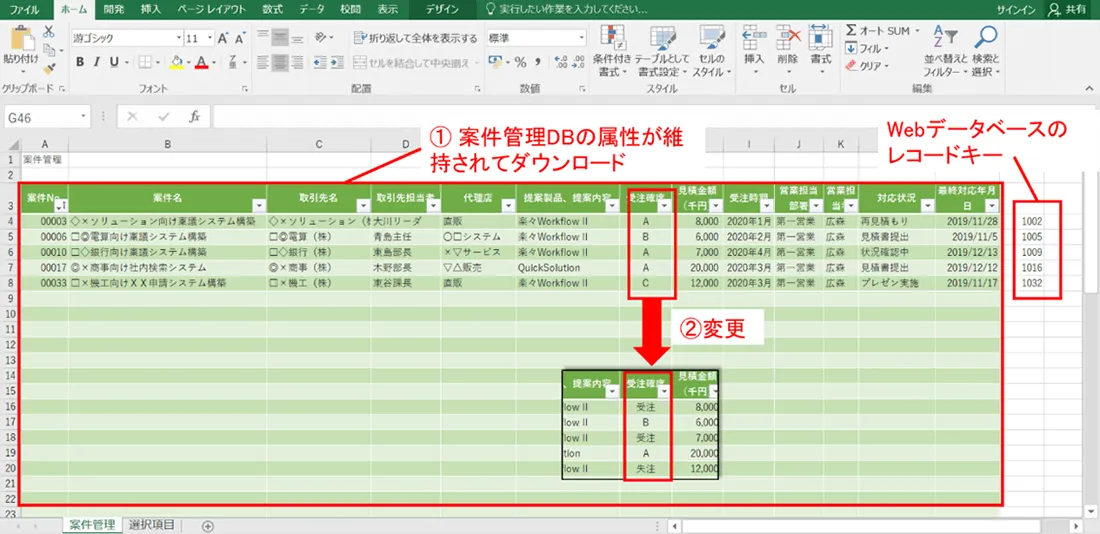
次に、①アプリのメニューから②このエクセルファイルをアップロードします。
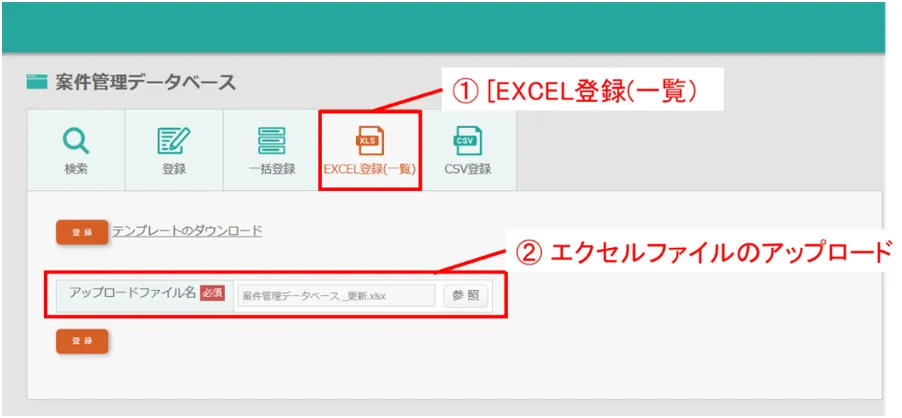
アップロードすると、①データが画面に表示されます。②変更された項目がハイライトされるので、非常にわかりやすいです。件数と更新箇所を確認して③[更新]ボタンを押せば完了です。また、設定により自分の担当データのみ更新できるような権限チェックを追加できるので安心です。
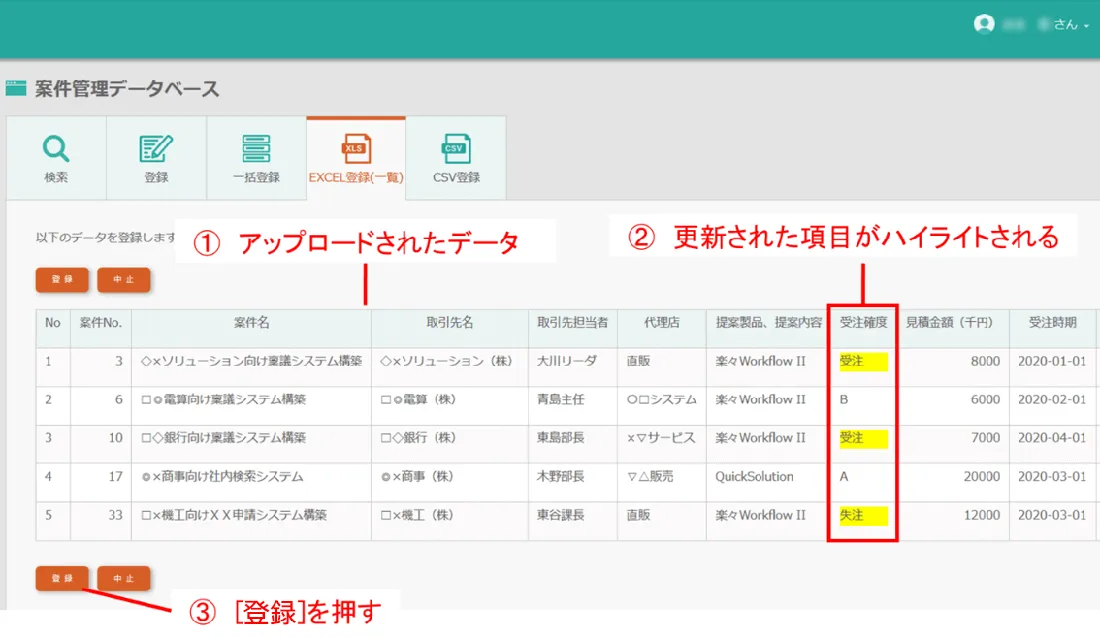
最後に
ここまで、営業の案件管理情報をエクセルデータベース化して、チームで共有し、案件トレースや受注予想などの資料作成する方法について紹介してきました。さらに、チームでの案件管理の情報共有をより簡単に、よりリアルタイムに実現するために、エクセルデータベースをWebデータベース化する方法についても紹介しました。
エクセルは豊富な機能を持ち、多くの人が慣れ親しんでいるツールです。業務の管理情報をエクセルデータベース化することで、チームの業務効率化におおいに貢献するでしょう。さらに、エクセルの機能を100%生かしつつ、Webデータベースを併用する「活エクセル」はエクセルデータベースの適用範囲を大きく広げます。
「エクセル+Webデータベース=活エクセル」は非常に強力です。
関連記事

執筆者:廣實 誠之
住友電工情報システム株式会社
ビジネスソリューション事業本部 第一システム開発部
フレームワーク カスタマーサクセスグループ グループ長
楽々Webデータベースを中心にお客さまのExcel業務の改革やDX推進を支援中。