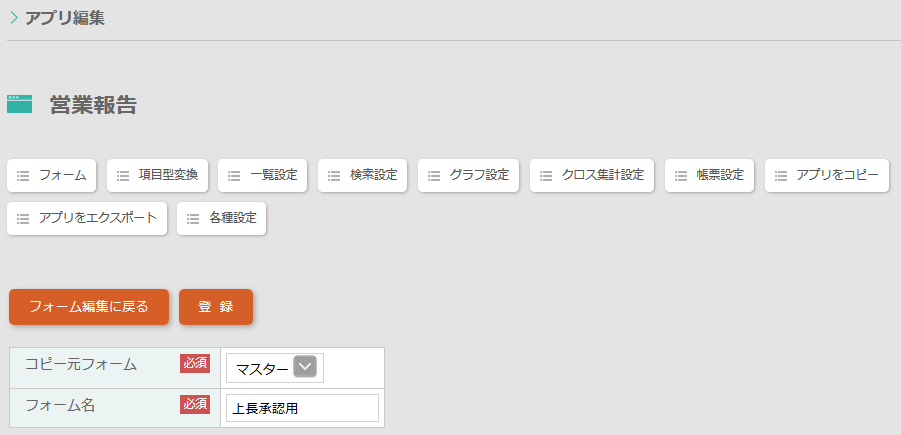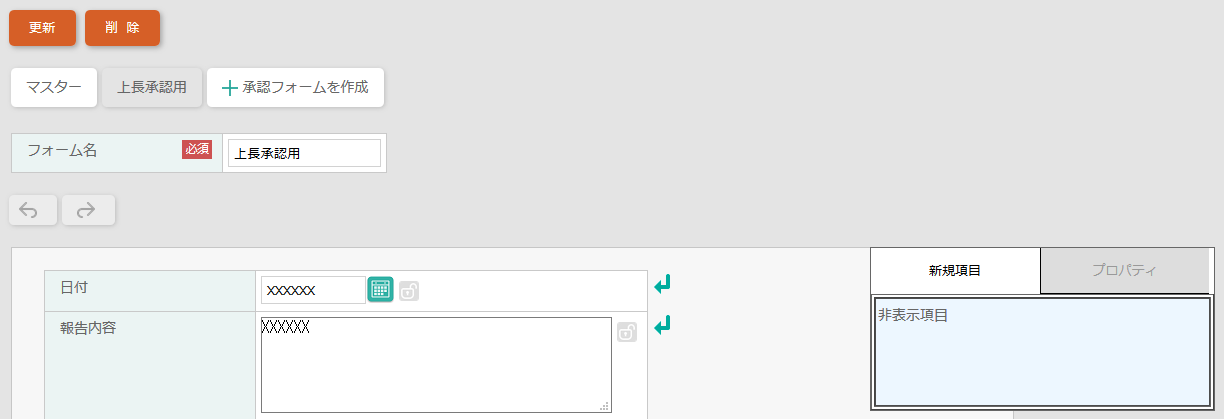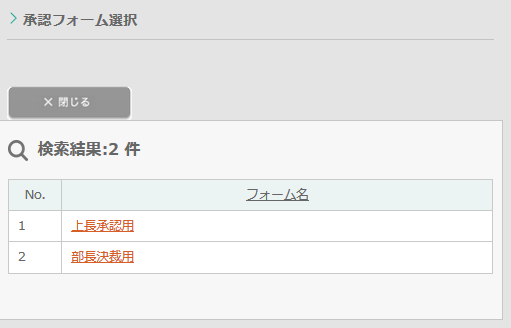追記と承認フォーム
通常は、ワークフローを開始するとアプリのデータを変更できなくなります。承認者が承認時にコメントを入力できるだけです。
アクティビティの設定を変更し、ワークフローを開始した後にアプリのデータを変更できるようにすることもできます。
ワークフローを開始した後、承認時などにアプリのデータを変更することを 追記 と言います。追記 を使うと、たとえば、申請時は空欄にしておき、承認時に承認者が入力する項目を設ける、といったことができます。
- 追記できない承認画面
-
アプリのデータを変更できません。コメントのみ入力できます。
- 追記できる承認画面
-
アプリのデータを変更できます。コメントも入力できます。
承認フォームを作成する
承認フォームは、フォーム編集画面で作成します。
マスターフォームと承認フォーム
ワークフローを使用するアプリでは、アプリでデータを登録したり閲覧したりする画面とは別にワークフロー用の画面を作成できます。
- マスターフォーム
-
アプリでデータを登録したり閲覧したりする画面(フォーム)を マスターフォーム と言います。
追記 できないアクティビティは マスターフォーム を使用します。マスターフォームのみ、項目を追加、削除できます。承認フォームでは、項目を追加、削除できません。
- 承認フォーム
-
ワークフロー用の画面(フォーム)を 承認フォーム と言います。
承認フォームは、追記 できるアクティビティのみ使用できます。承認フォーム でも、マスターフォームと同じように画面レイアウトや項目の見た目*1を設定できます。
集計や表示制御*2は、承認フォームにも適用されます。
承認フォームの作成方法
注意点
項目の追加、削除は、マスターフォームのみ可能です。
- 項目の追加
-
マスターフォーム に項目を追加すると、承認フォーム の 非表示項目 に追加されます。
項目を追加しただけでは、承認フォームには項目が表示されません。承認フォーム で項目を入力、表示するには、承認フォーム で設定を変更します。項目を追加する前にワークフローを開始したデータ(回付中データ、完了データ)では、項目は空欄(未入力)です。
- 項目の削除
-
マスターフォーム から項目を削除すると、承認フォーム からも項目が削除されます。
削除する前にワークフローを開始したデータ(回付中データ、完了データ)からも項目が消え、表示されなくなります。一度削除した項目を元に戻し、データを再表示することはできません。
マスターフォーム から項目を削除する際はご注意ください。後から項目を見る可能性がある場合は、項目を削除するのではなく、承認フォーム で非表示項目に設定することをお勧めします。
追記可能な経路を作成する
アクティビティをコピーして、設定を変更します。
コピーしたアクティビティを経路に配置します。
追記と承認フォーム
追記 できるかは、追記可否 で設定します。追記ができるアクティビティは、追記用の画面として 承認フォーム を指定できます。
| アクティビティ | 追記可否 | フォーム | 入力 | |
|---|---|---|---|---|
| 追記できる | 承認 決裁 回覧 訂正指示 |
可 | 承認フォーム | ○ |
| 追記できない | 不可 | マスターフォーム | × | |
| 上記以外 | - | マスターフォーム | × |
設定方法
追記可否 は、承認 ・ 決裁 ・ 回覧 ・ 訂正指示 アクティビティに設定できます。
承認 アクティビティを例に説明します。