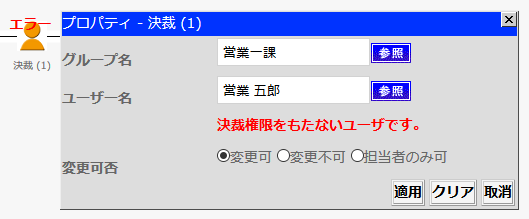マスター経路の作成
マスター経路は、アプリの編集 > 各種設定 > ワークフロー設定で作成します。
マスター経路設定の参照ボタンをクリックすると、マスター経路設定画面が開きます。
マスター経路の作成
操作手順
経路の担当者
アクティビティには、担当者(承認者)を割り当てる必要があります。
開始 や 発行 など担当者を割り当てる必要がないアクティビティもあります。
アクティビティの担当者は、組織グループに所属している必要があります。
組織グループに所属していないユーザーを担当者に割り当てることができません。
グループ
グループを担当者に指定するには、グループ名の参照ボタンをクリックします。グループ選択ポップアップウインドウが開きます。
グループ名をクリックし、グループを選択します。
代表グループ
代表グループを担当者に指定するには、グループ名の参照ボタンをクリックします。グループ選択ポップアップウインドウが開きます。
グループ名の前に が付いているグループが代表グループです。
が付いているグループが代表グループです。
グループ名をクリックし、グループを選択します。
ユーザー
ユーザーを担当者に指定するには、ユーザーIDの参照ボタンをクリックします。ユーザー選択ポップアップウインドウが開きます。
氏名をクリックし、ユーザーを選択します。
仮想ユーザー
仮想ユーザーを担当者に指定するには、ユーザーIDの参照ボタンをクリックします。ユーザー選択ポップアップウインドウが開きます。
仮想ユーザーをクリックすると、仮想ユーザーの一覧が表示されます。
仮想ユーザーIDをクリックします。
TOPICS:エラー「決裁権限を持たないユーザーです。」が表示される
決裁 アクティビティに担当者を指定して更新ボタンをクリックした際に、エラー「決裁権限を持たないユーザーです。」が表示されることがあります。
担当者に指定したグループ・ユーザーがアプリを利用できないことが原因です。利用者設定にて、グループ・ユーザーをアプリの利用者に設定してください。