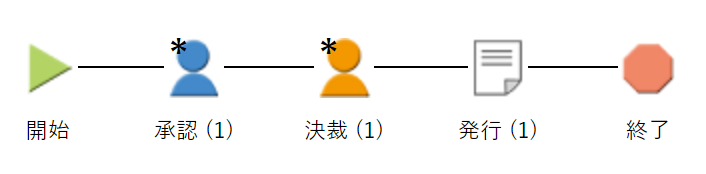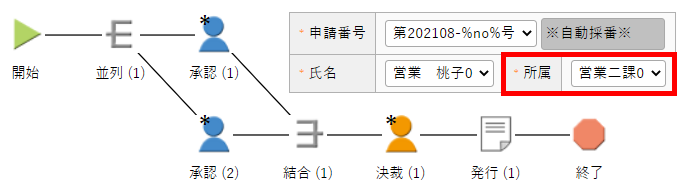マスター経路の自動選択(条件による自動選択)Option
複数のマスター経路を用意しておき、申請時に内容に応じてマスター経路を自動選択する機能を 判定順設定 と言います。
例1所属によってマスター経路を切り替える
基本の経路です。上長(仮想ユーザー @Boss)が承認します。
所属が「営業一課 または 営業二課」の場合は、営業用の経路を使います。
営業一課の課長と営業二課の課長が承認する並列経路です。
例2金額によってマスター経路を切り替える
-
合計金額が 100 万円未満の場合は、課長決裁用の経路を使います。
-
-
合計金額が 100 万円以上の場合は、部長決裁用の経路を使います。
-
-
合計金額が 300 万円以上の場合は、社長決裁用の経路を使います。
-
判定順設定を設定する
経路を選択する 判定条件、判定条件をどの順番か判定する 判定順 を設定します。
設定方法
-
アプリ編集の各種設定画面を開き、ワークフロー設定をクリックします。
例 1 の「所属グループが営業一課 または 営業二課の場合」を例に説明します。
-
マスター経路設定の参照ボタンをクリックします。
-
マスター経路の一覧が表示されます。
判定順設定をクリックします。
-
判定条件を設定するマスター経路の経路名称をクリックします。
営業用の経路(経路名称:経路 2)をクリックします。
-
条件設定画面が表示されます。
判定条件「所属グループが営業一課 または 営業二課」を設定します。
| 条件タイプ |
複数の条件を設定した場合に、条件を「AND(かつ)」で判定するか、「OR(もしくは)」で判定するか、「CUSTOM(ANDとORを組み合わせ)」で判定するかを指定します。 |
| 項目名称 |
判定に使用する項目を指定します。
アプリの項目以外に「所属グループ」「所属グループ(グループコード)」「作成者」を選択できます。
| 項目 |
説明 |
| 所属グループ |
申請者が所属するグループのグループ名 |
| 所属グループ(グループコード) |
申請者が所属するグループのグループコード |
| 作成者 |
申請者(データの作成者)の氏名 |
以下の項目は使用できません。
- ファイル 型の項目
- 画像 型の項目
- 自動採番 型の項目
- 所属グループ(グループレベル)
|
| 演算子 |
値の一致、値の大小など条件の判定方法を指定します。
| 演算子 |
説明 |
| = |
等しい |
| != |
等しくない |
| >= |
以上(より大きい、もしくは等しい) |
| <= |
以下(より小さい、もしくは等しい) |
| > |
より大きい |
| < |
より小さい |
| IN |
含む |
| NOT IN |
含まない |
| IS NULL |
NULL である(項目が空である) |
| IS NOT NULL |
NULL でない(項目が空でない) |
| LIKE |
文字列の比較 |
|
| 条件値 |
評価する値を指定します。 |
条件式は、判定に使用する項目(項目名称)、演算子、条件値 の組み合わせで表現します。
演算子
演算子の設定例です。
-
例 1 ドロップダウンで選択した地区(北海道、東北、関東、・・・)によって経路を自動選択する。
「IN」に複数の条件値を指定する場合は、カンマ区切りで記述します。列挙した値のうち、いずれかに一致するか判定します。
-
| 条件 |
設定例 |
| 地区が「北海道」 |
地区 = 北海道 |
| 地区が「北海道」もしくは「関東」 |
地区 IN 北海道,関東 |
-
例 2 グループによって経路を自動選択する。
「LIKE」は条件値で指定した文字列を含むかを判定します。
文字列項目のみ使用できます。日付項目、数値項目には使用できません。
「%」は、文字列の前後のみ記述できます。「開発%部」のように、文字列中には記述できません。
-
| 条件 |
設定例 |
| グループが「開発部」 |
地区 = 開発部 |
グループが「開発部」で始まる(前方一致)
○ 開発部第一開発グループ × システム開発部 |
地区 LIKE 開発部% |
グループが「開発部」で始まる(後方一致)
○ システム開発部 × 開発部第一開発グループ |
地区 LIKE %開発部 |
グループに「開発部」を含む(部分一致)
○システム開発部第一開発グループ × システム開発部 × 開発部第一開発グループ |
地区 LIKE %開発部% |
条件式の組み合わせ
条件式の組み合わせ方法は、条件タイプで指定します。
- 「所属グループが営業一課 または 営業二課」は、以下のように設定します。
-
| 条件タイプ |
OR |
| 条件式 1 |
所属グループ = 営業一課 |
| 条件式 2 |
所属グループ = 営業二課 |
-
更新ボタンをクリックします。
-
判定順設定へ戻るをクリックします。
-
判定順に条件を判定する順番を指定し、更新ボタンをクリックします。
| 更新 |
内容を変更するとチェックされます。 |
| デフォルト経路 |
どの条件にも当てはまらない場合に選択する経路を指定します。 |
| 判定順 |
どの順番で条件を判定するかを指定します。
数値が小さい順に判定し、条件に当てはまると判定が終了します。 |
申請時に条件に当てはまるかを判定し、当てはまる経路が選択されます。
判定順の数値が小さい順に条件を判定します。
どの条件にも当てはまらない場合は、デフォルト経路(例では経路 1)が選択されます。
判定順の設定例
どの順番で条件を判定するかは、判定順 で指定します。
例では、以下の 3 つの経路の判定順を設定します。
- 合計金額が 100 万円未満の場合は課長決裁
- 合計金額が 100 万円以上の場合は部長決裁
- 合計金額が 300 万円以上の場合は社長決裁
-
3 つのマスター経路を作成します。
-
「合計金額が 100 万円未満の場合は課長決裁」の条件式を設定します。
合計金額 < 1,000,000
-
「合計金額が 100 万円以上の場合は部長決裁」の条件式を設定します。
合計金額 >= 1,000,000
-
「合計金額が 300 万円以上の場合は社長決裁」の条件式を設定します。
合計金額 >= 3,000,000
-
社長決裁→部長決裁→課長決裁の順に判定するよう設定します。
数値の小さい順に判定されるので、社長決裁は判定順に「10」、部長決裁は「20」、課長決裁は「30」を設定します。
課長決裁が最も使われるという想定で、課長決裁をデフォルト経路とします。
複雑な条件設定
条件タイプ:CUSTOM
条件タイプ に「CUSTOM」を指定すると、「AND(かつ)」と「OR(もしくは)」を組み合わせた条件を設定できます。
「CUSTOM」では、条件の入力欄に 条件コード 欄が追加されます。条件コードは、条件式(その行に入力された項目名称、演算子、条件値 の組み合わせ)を判別するために使用します。条件コードを入力しないと、1 行目の条件式は C1、2 行目の条件式は C2、3 行目の条件式は C3 と上から順に番号が振られます。
条件をどう組み合わせるか(条件論理式)を、条件タイプの入力欄に記述します。
%C1% のように条件コードを「%」で囲みます。「AND(かつ)」、「OR(もしくは)」、カッコ「( )」が使用できます。
以下の例は、2 行目の条件式(C3)もしくは 3 行目の条件式(C3)を満たし、かつ 1 行目の条件式(C1)を満たす条件論理式です。
%C1% AND (%C2% OR %C3%)