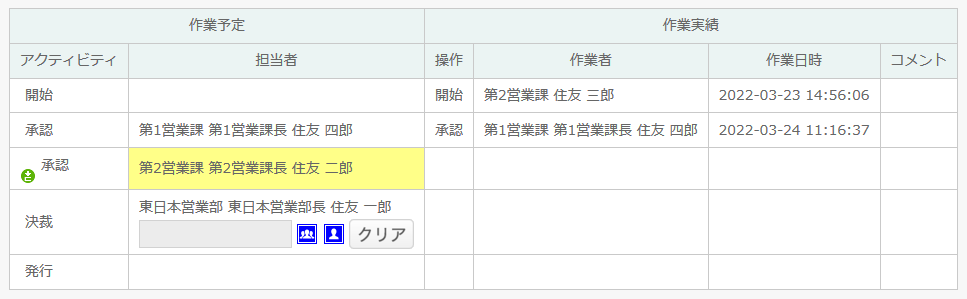経路を変更する
申請時に申請者が選択した経路にしたがって、ワークフローが進みます。
ワークフローの途中で、経路を変更することはできません。
ワークフローの途中で経路を変更できるようにする
初期状態では、ワークフローの途中で経路を変更できません。
ワークフローの途中で経路を変更できるようにするには、ワークフロー設定の ワークフロー回付中の経路変更 に「する」を指定します。
経路を変更する
ワークフロー回付中の経路変更に「する」を指定すると、申請者および承認者(アクティビティの担当者)はワークフローの途中で経路を変更できます。
申請者
状態別件数表示の 状況照会から経路を変更します。
承認者(未承認)
まだ承認していない承認者は、状態別件数表示の 承認待ち から経路を変更します。
承認者(承認済)
既に承認している承認者は、状態別件数表示の 状況照会 から経路を変更します。
本人が関係 ・ 全て ・ キーワード検索 のいずれかからデータを選択します。
経路の編集方法
経路の編集方法は、簡単編集 ・ 一覧編集 ・ グラフィカル編集 の3つがあります。
承認済の承認者は変更できません。また、作業実績は削除できません。
承認待ちの承認者は変更できます。作業の追加・削除はできません。
未承認の承認者は変更できます。作業の追加・削除もできます。決裁者は変更できますが、決裁作業の追加・削除はできません。
簡単編集
承認者の変更・追加・削除ができます。
並列経路や分岐経路など複雑な経路は設定できません。
承認者・決裁者を変更する
承認者・決裁者にユーザーを指定する
承認者・決裁者にグループを指定する
承認者を追加する
作業(承認)を追加し、作業の担当者(承認者)を指定します。
承認者を削除する
作業(承認)を削除します。作業の担当者(承認者)も削除されます。
一覧編集
一覧形式で経路を編集します。
承認者の変更・追加・削除ができます。
並列経路や分岐経路など複雑な経路も設定できます。
グラフィカル編集
グラフィカル編集では、ドラッグ&ドロップなどの直感的な操作で経路を編集できます。
承認者の変更・追加・削除ができます。
並列経路や分岐経路など複雑な経路も設定できます。
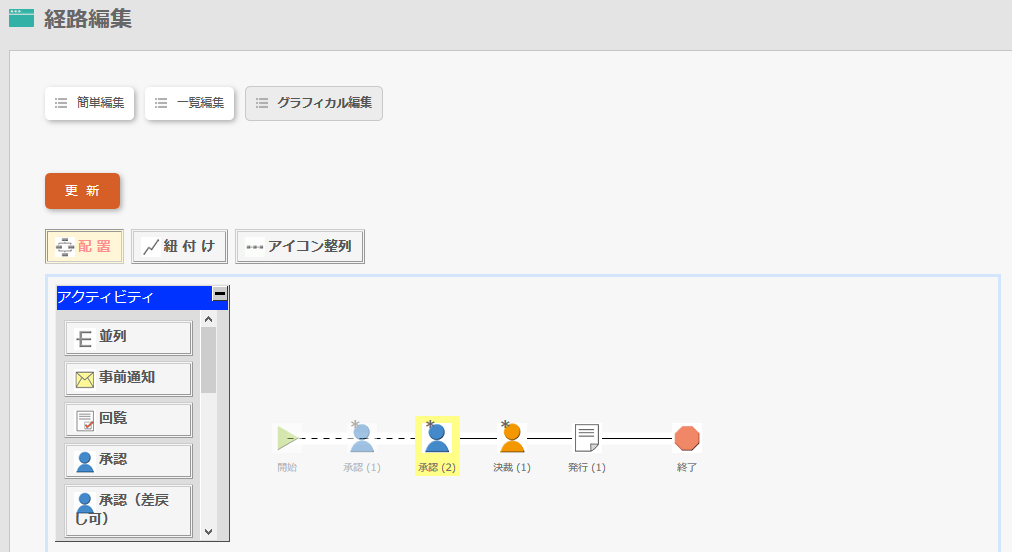
詳細は、経路設定(グラフィカル)の操作方法 をご参照ください。